WordPress(ワードプレス)簡単引っ越しの利用方法
WordPress(ワードプレス)簡単引っ越しの利用手順をご説明します。
- WordPressとは
- 独自ドメインを利用する方法
- WordPressの使い方
- WordPressの削除
- WordPressとテーマ・プラグインの更新
- 他サーバーからの移行方法
- 他サーバーからのWordPress移行方法
WordPressは、ライトプラン、スタンダードプラン、ハイスピードプラン、エンタープライズプランで利用できます。
WordPress簡単引っ越しとは

WordPress簡単引っ越しを利用すると、他社のサーバーで運用しているWordPressで作成されたサイトをロリポップ!に簡単に移すことができます。
引っ越しを行っても、引っ越し元サイトのデータがなくなることはありません。
引っ越し元のサイトと同じドメインを利用する場合は、ドメインの移行もあわせて行う必要があります。
複数のロリポップ!のアカウントをお持ちの場合、プランが違っても(エコノミープランを除く)そのアカウント間でのWordPressサイトの引っ越しにも利用可能です。
- 引っ越し対象となるデータ
-
- WordPressのデータベース内のデータ
- wp-content ディレクトリ以下のデータ(バックアップ系プラグインのデータを除く)
- 引っ越し対象外のデータ
-
- 引っ越し元にある .htaccess ファイル
- wp-content ディレクトリ以下のバックアップ系のプラグインのデータ
- wp-content 以外のデータ
WordPress簡単引っ越しを利用する上での注意事項
- 動作要件
-
- ご契約のアカウントにおいてデータベース作成上限に達していないこと
- 引っ越し元サイトで使用しているWordPressのバージョンが4.0以上であること
- 引っ越し元サイトで使用しているPHPのバージョンが5.3以上であること
- 引っ越し元サイトで使用しているWordPressのバージョンの動作環境に、ロリポップで利用しているPHPのバージョンが含まれていること
- 引っ越し元サイトが次の条件にあてはまる場合、利用することができません
- WordPressでマルチサイト機能を使用している場合
- データベースの容量が1GBを超えている場合
- WordPress.comで運用されている場合
- PHPからファイルを圧縮するツールが利用できない場合
引っ越し処理を行う際にデータベースを1つ新たに追加します。既にデータベースを上限数まで利用している場合は引っ越しを開始できませんので、「データベース」から既に作成したデータベースを整理してください。
各プランのデータベース作成上限は「プラン比較表」をご確認ください。
セキュリティ系のプラグインを導入していて、管理者ページのURLが変更されている場合は、引っ越しを行う際に一旦無効にして、引っ越しが完了した後に有効に戻してください
- 引っ越し後のWordPressについて
-
WordPressのマイナーバージョンが最新のものになります。例えば、引っ越し元サイトで 5.6.2 を使用している場合、引っ越し後は 5.6 系の最新バージョンになります。
引っ越し処理で利用する「Lolipop Migrator」プラグインがインストールされている状態となります。
WordPress簡単引っ越しを利用する手順
- ユーザー専用ページへログイン
-
ユーザー専用ページにログインします。
ログインできない場合は、よくある質問をご覧ください。
- 引っ越し元のWordPressの情報と引っ越し先のロリポップ!側の情報の設定
-
ユーザー専用ページのメニューから「WordPress簡単引っ越し」を開きます。次の項目を設定します。
各項目を設定の後、説明内容を確認し、「同意する」にチェックを入れ、「引っ越しを開始する」をクリックします。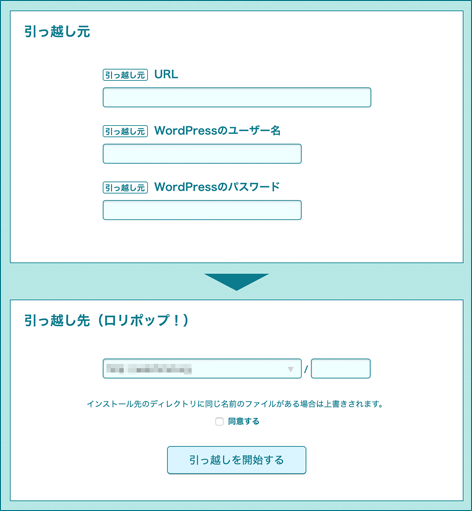
インストール先のディレクトリに同じ名前のファイルが存在する場合は、上書きされます。万が一に備えて、データのバックアップをお勧めします。詳しくは「バックアップオプション」をご確認ください。
引っ越し処理を行う際にデータベースを1つ新たに追加します。既にデータベースを上限数まで利用している場合は引っ越しを開始できませんので、「データベース」から既に作成したデータベースを整理してください。
各プランのデータベース作成上限は「プラン比較表」をご確認ください。
- 引っ越し元のURL
- 引っ越し元のWordPressのURLを入力してください。
管理者ページのURLではなく、通常のサイトが閲覧できるURLです。 - 引っ越し元のWordPressのユーザー名
- 引っ越し元のWordPressの管理者ページへログインする時に使用している管理者のユーザ名を入力してください。
- 引っ越し元のWordPressのパスワード
- 引っ越し元のWordPressの管理者ページへログインする時に使用している管理者のパスワードを入力してください。
- 引っ越し先(ロリポップ!)でのURL
- 引っ越し先となるロリポップ!のURLがプルダウンで表示されるので選択してください。独自ドメインで動作させる場合は「独自ドメイン設定」を参照して、独自ドメインを先に設定しておく必要があります。
- 引っ越し開始
-
「引っ越しを開始する」をクリックすると画面が切り替わり、引っ越し処理が開始されます。引っ越し処理は4ステップあり、全て正常に処理されると、引っ越し処理が完了します。
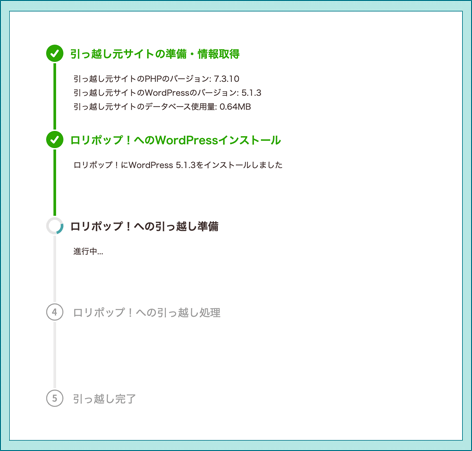
稀に、問題(引っ越し元のサイトとのネットワーク接続等)が発生して全てのステップが正常に完了しない場合があります。その場合は、しばらく時間をおいて再度実行してください。
何度か再実行しても完了しない場合は、ユーザー専用ページの「お問合せ」からご連絡ください。お問合せの際に、エラーになったステップに表示されている文言を添えてください。
- 引っ越し完了
-
引っ越しが完了すると、「サイトURL」から公開ページに、「管理者ページURL」からWordPressのログイン画面にアクセスができます。
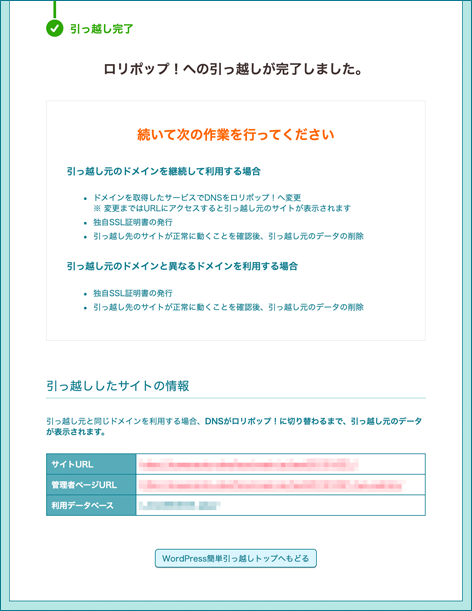
引っ越し元から同じURLで引っ越しをした場合、ドメインの移管を行うまでロリポップ!側を使ったページ表示はできません。引き続きドメインの移行処理を行ってください。
引っ越し後に独自SSL証明書をロリポップ!側で導入する必要があります。
独自SSL証明書を導入する場合は、ドメインの移行処理を行う必要があります。
引っ越し完了後に行うことについては、「他サーバーからの移行方法」や「他サーバーからのWordPress移行方法」を参考にしてください。
- wp-config.phpについて
-
引っ越しを行ったWordPressの「wp-config.php」のパーミッションは、サイト改ざん対策のため「400」に設定されています。読み込み専用の設定ですので、書き換えたい場合は一旦パーミッションを変更し、内容を書き換えた後、再度「400」に設定し直してください。
パーミッションの設定変更の詳細は、「サイト改ざんへの対策」をご覧ください。
- ログイン
-
WordPressの管理者ページへのログインには、引っ越し元サイトと同じ「ユーザ名」と「パスワード」を入力し、ログインします。このページをお気に入りに追加しておくと便利です。
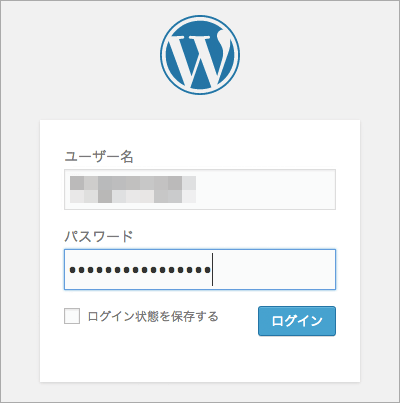
ご利用実績200万サイト以上!
ロリポップなら目的に応じてさまざまなホームページを作成できます。