他サーバーからのWordPress移行方法
他サーバーからロリポップ!へのWordPress移行方法をご説明します。
他サーバーの契約を継続したまま移行すると、WordPressサイトが利用できない期間の発生を防止できます。
- 「WordPress簡単引っ越し」機能のご案内
- ユーザー専用ページに移行前のWordPressのURLとユーザー名、パスワードを入力すれば、ワンクリックでロリポップ!へWordPressのデータを移せるWordPress簡単引っ越しという機能もあります。ぜひご活用ください。
移行作業を始める前に
WordPressの移行は、WordPressデータとデータベースの移行と独自ドメインの設定を行います。
WordPressデータとデータベースの移行作業の前に下記をご確認ください。

事前準備
- 移行するWordPressのダウンロード
- FTPソフト等を利用しダウンロードします。
- 移行するWordPressのデータベースのダウンロード
- データベースのダウンロードは、一般的に「phpMyAdmin」の「エクスポート」機能を利用します。詳しくは「データベースのエクスポート」についてご利用中のサービスにお問合せください。
- ロリポップ!のお申込み
- ご契約がお済みでない方は、お申込みフォームよりお申込みください。
ライトプラン、スタンダードプラン、ハイスピードプラン、エンタープライズプランのいずれかをご契約ください。
移行が完了するまで他サーバーの契約は継続してください。
移行作業の前に独自ドメインの設定は変更しないでください。
移行の流れ
独自ドメイン設定
- 設定する独自ドメインと公開フォルダの設定
- 設定の後、「独自ドメインをチェックする」をクリックします。
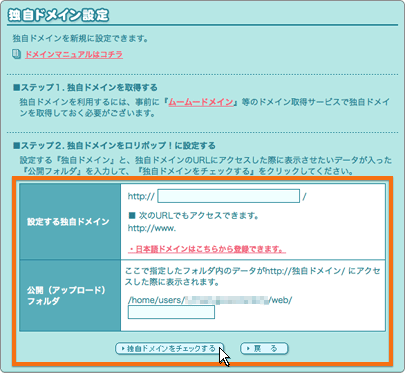
-
- 設定する独自ドメイン
- 移行するWordPressのドメインを入力します。
- 公開(アップロード)フォルダ
- 任意のフォルダ名を入力します。
-
「公開(アップロード)フォルダ」はサーバー上に自動的に作成されます。
作成されたフォルダに移行するデータをアップロードします。
- 独自ドメインの設定
-
ネームサーバー設定は最後に行います。
「あとでネームサーバーを設定する」をクリックします。 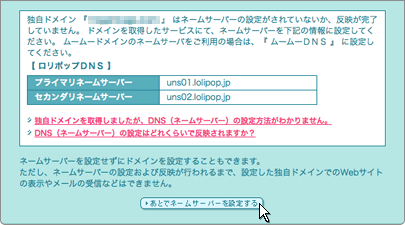
- 「設定」をクリックします。
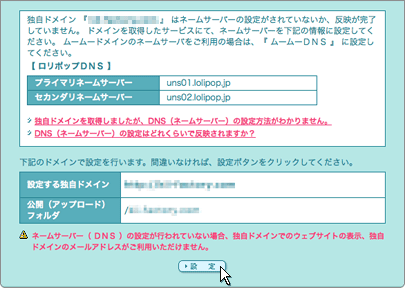
データベース作成
- データベースの作成
- 「データベース作成」をクリックします。
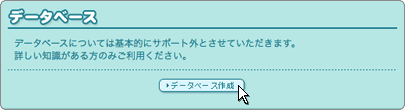
- 必要事項を入力し、「作成」をクリックします。
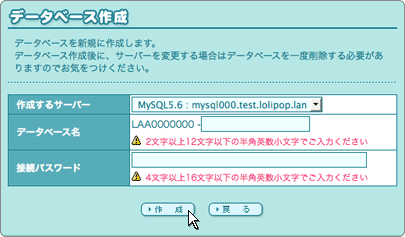
-
- 作成するサーバー
- 任意のサーバーを選択します。
- データベース名
- お好みのものでかまいません。
- 接続パスワード
- 任意のパスワードを入力します。
- データベース情報の確認
-
作成後、データベース画面で「データベース情報」を確認できます。
「サーバー」、「データベース名」、「ユーザー名」、「パスワード」は、設定ファイル編集の際に必要です。 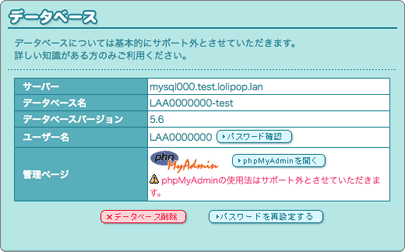
- 画面を離れてしまっても、データベース一覧の「操作する」をクリックするともう一度同じ画面を確認できます。
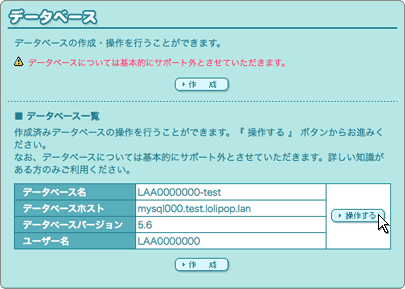
設定ファイル編集
編集は、お客様のパソコンの「メモ帳」などのテキストエディタで行います。
- wp-configファイルを編集
- 他サーバーからダウンロードしたWordPressのサイトデータにある「wp-config.php」を編集します。
-
- 編集例
-
- /** WordPress のためのデータベース名 */
- define('DB_NAME', 'データベース名');
- /** MySQL データベースのユーザー名 */
- define('DB_USER', 'ユーザー名');
- /** MySQL データベースのパスワード */
- define('DB_PASSWORD', 'パスワード');
- /** MySQL のホスト名 */
- define('DB_HOST', 'サーバー');
- 「データベース名」、「ユーザー名」、「パスワード」、「サーバー」の部分に作成したデータベースの情報を入力し、保存します。
データベース移行
- phpMyAdminの表示
-
データベースページで「phpMyAdminを開く」をクリックします。
phpMyAdminのログイン情報はこのページで確認できます。 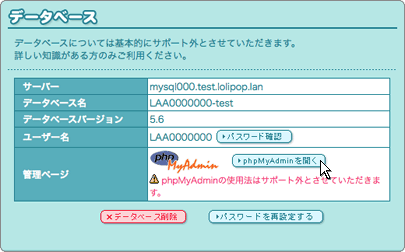
- phpMyAdminへログイン
- 必要事項にデータベースの情報を入力し「実行する」をクリックします。
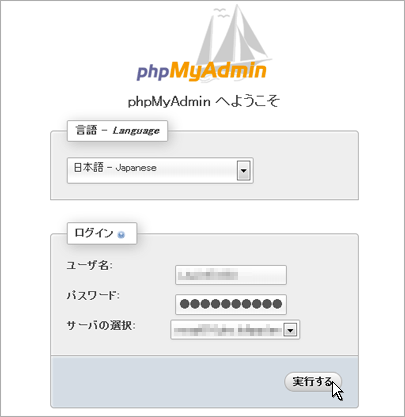
-
- ユーザー名
- データベースページの「ユーザー名」です。
- パスワード
- データベースページの「パスワード」です。
- サーバーの選択
- データベースページの「サーバー」です。
- データベースの表示
- 左のメニューからデータベース名をクリックします。
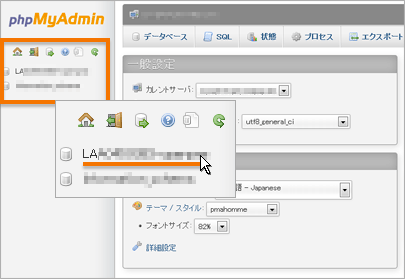
- データベースファイルのインポート
- 上のメニュー「インポート」クリックします。
インポート先のデータベースに同じ接頭辞のテーブルが存在する場合、インポート時に新しいテーブルに上書きされます。同じ接頭辞のテーブルが無いことを確認の上、インポートします。
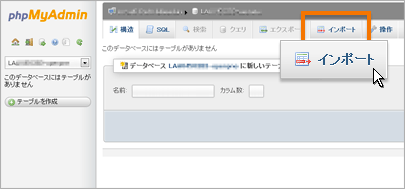
- 「参照」をクリックし、データベースファイルを選択します。
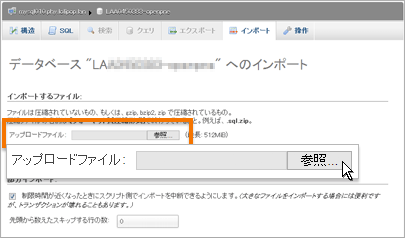
- 「実行する」をクリックします。
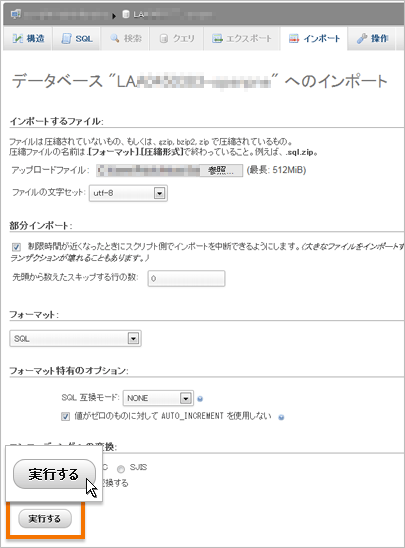
- 正常に完了すると「インポートは正常終了しました。」と表示されます。
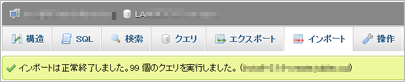
WordPressデータ移行
- アカウント情報の確認
-
FTPソフトに設定する情報を確認します。
ユーザー専用ページにログインし、「アカウント情報」を開きます。 「サーバー情報」の欄にFTPソフトに設定する情報が記載されています。ログインできない場合は、よくある質問をご覧ください。
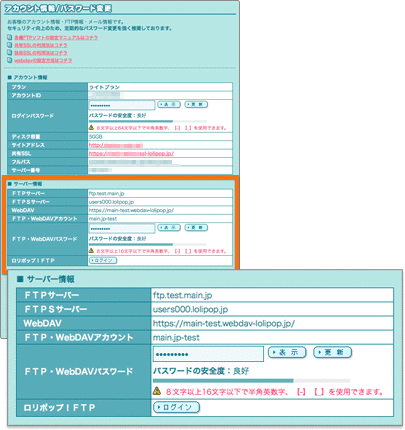
- 移行データのアップロード
-
ご利用のFTPソフトにロリポップ!の「サーバー情報」を設定します。
「公開(アップロード)フォルダ」に移行データをアップロードします。
ネームサーバー設定変更
設定変更は、ドメインを取得した管理サービスで行います。
- ネームサーバーの設定変更
- ロリポップ!に設定したドメインのDNS(ネームサーバー)設定を下記の情報に変更します。
-
プライマリネームサーバー uns01.lolipop.jp セカンダリネームサーバー uns02.lolipop.jp 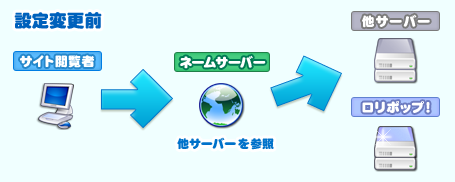
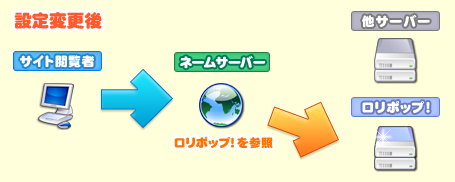
設定変更後、サイト閲覧者からのアクセス全てがロリポップ!のサーバーを参照するようになるまで、最大72時間かかります。その間、他サーバーとロリポップ!の契約期間を重複してご契約ください。
- 以上で移行作業は完了です。
10日間無料でお試し
ご利用実績200万サイト以上!
ロリポップなら目的に応じてさまざまなホームページを作成できます。