WordPressを複数インストールする方法
1つのロリポップ!アカウントに複数のWordPressをインストールする方法をご説明します。
複数の独自ドメインや独自ドメインのサブドメインがある場合、それぞれのドメインにWordPressをインストールすることができます。
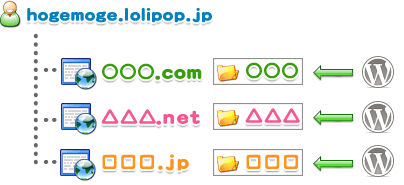
WordPressは、ライトプラン、スタンダードプラン、ハイスピードプラン、エンタープライズプランで利用できます。
独自ドメインを利用する方法
複数設定された独自ドメインにWordPress(ワードプレス)をインストールする方法をご説明します。
- 独自ドメインの設定変更画面の表示
- 設定を変更する独自ドメインの「設定変更」をクリックします。
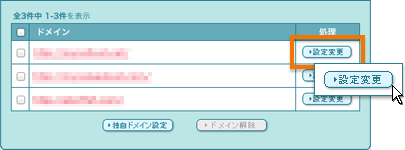
-
「公開フォルダ」を新しく入力し、「更新」をクリックします。
別の独自ドメインに設定していない「公開フォルダ」を入力してください。 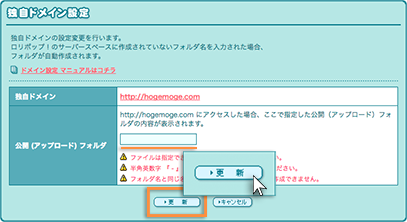
ホームページを表示させている場合、フォルダ名の変更後はそのホームページは表示できなくなります。
- WordPress簡単インストール画面の表示
- 「WordPress簡単インストール」を開きます。
- インストール先とWordPressの設定
- 各項目を入力し、「入力内容確認」をクリックします。
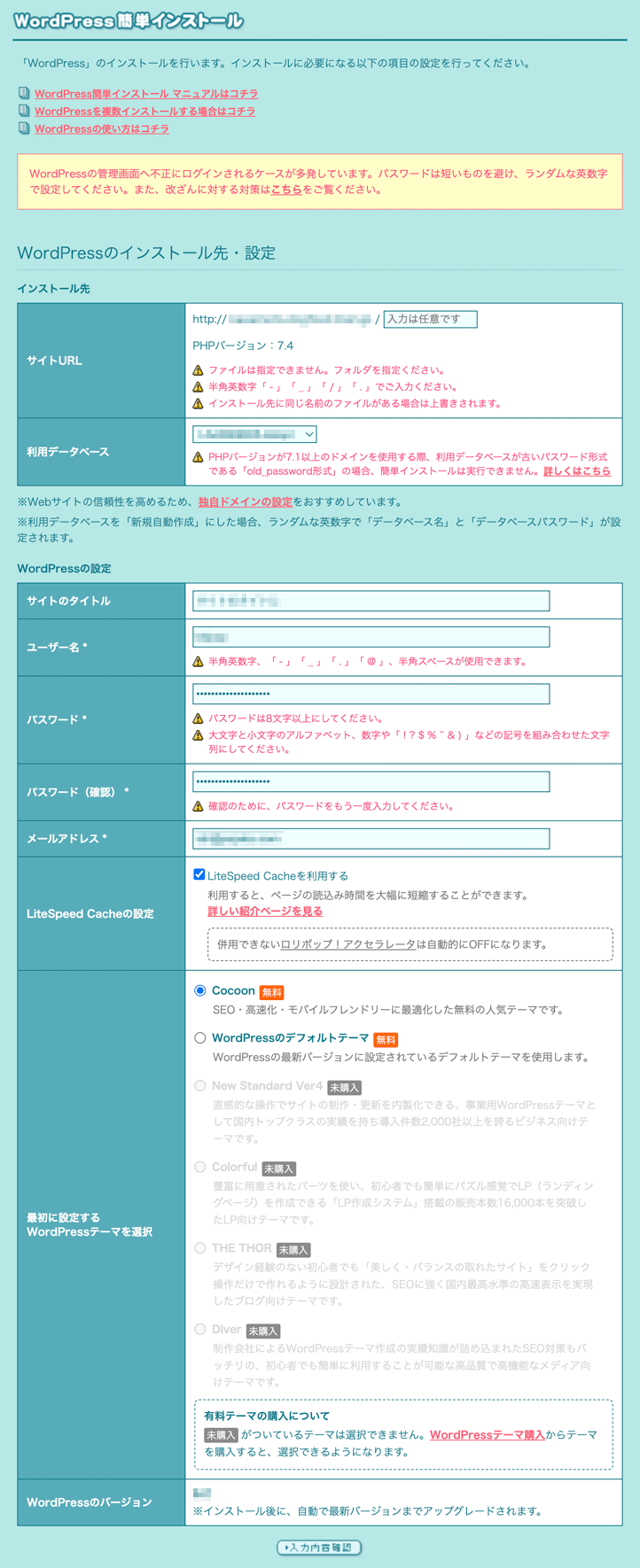
-
- サイトURL
-
WordPressをインストールする独自ドメインを選択します。設定確認した独自ドメインを選択してください。
「ムームーDNS」をご利用の場合、インストール先URLのDNS設定がロリポップ!の設定でないと表示できませんのでご注意ください。
- 利用データベース
-
インストールするWordPressで利用するデータベースを選択します。
「新規自動作成」を選択すると、ランダムな半角英数字で「データベース名」と「データベースパスワード」が作成されます。 - サイトのタイトル
- インストールするWordPressのタイトルです。お好みの名前でかまいません。
- ユーザー名
-
WordPressにログインするときのユーザー名です。お好みの名前でかまいません。
「admin」、「test」、「administrator」、「Admin」、「root」はユーザー名に設定できません。
- パスワード
- WordPressにログインするときのパスワードです。半角英数、記号などを組み合わせた文字列にしてください。
- メールアドレス
- ご利用のメールアドレスを入力します。
- LiteSpeed Cacheの設定
- LiteSpeed Cacheを利用する場合は、チェックを入れたままにします。LiteSpeed Cacheが最初から有効になった状態でWordPressの利用を開始できます。
- 最初に設定するWordPressテーマを選択
- ご希望のテーマをご選択ください。
-
- WordPressログインID、パスワードについての注意
- WordPressの管理画面へ不正にログインされるケースが多発しています。IDとパスワードは8桁以上のランダムな英数字で設定することをおすすめします。
- 不正なログインを受けやすいIDとパスワードの例
-
- 「admin」や「password」などの簡単な文字列
- 辞書に載っている文字列(例:book、tokyoなど)
- 他のサイトと同じ、もしくは類似している
- ドメイン名と同じ、もしくは類似している
-
パスワードの変更方法はWordPress公式マニュアルをご参照ください。ご利用のデバイスがウイルスに感染してパスワードが抜き取られる事例も発生しています。
パソコン・スマホ用ウイルス対策ソフト等でウイルス対策を行なってください。サイト改ざんに対する対策もご覧ください。
お客様の大切なサイトを守るために対策をお願いします。
- インストール先とWordPressの設定の確認
-
説明内容を確認し、「承諾する」にチェックを入れます。
「インストール」をクリックし、インストールします。 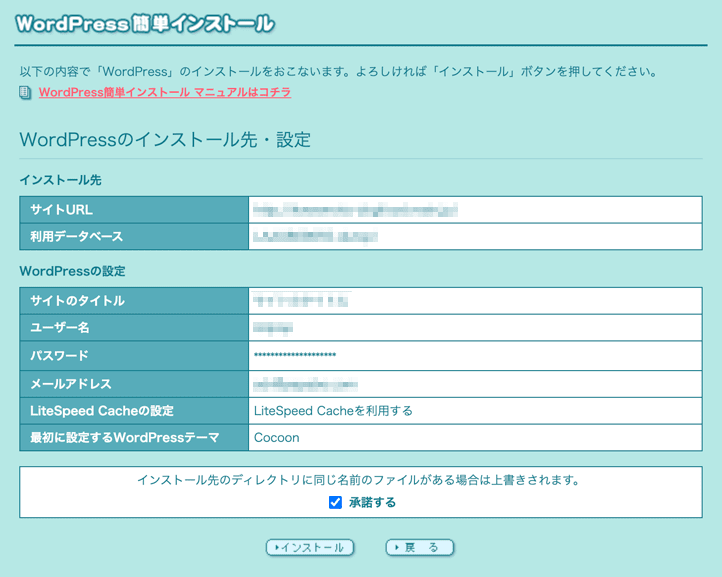
-
インストール先のディレクトリに同じ名前のファイルが存在する場合は、上書きされます。
- インストール完了
- インストール完了画面の「管理者ページURL」をクリックすると、WordPressのログイン画面にアクセスできます。
- 「管理者ページURL」をお気に入りに追加しておくと便利です。
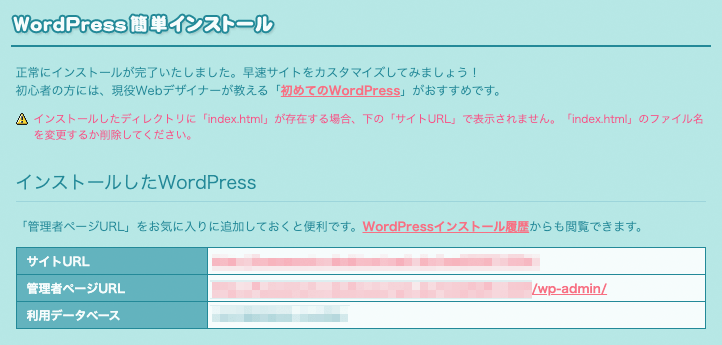
インストールした階層に「index.html」がある場合、「サイトURL」で表示されません。「index.html」の名前を変更、もしくは削除してください。
-
- wp-config.phpについて
-
インストールしたWordPressの「wp-config.php」のパーミッションは、サイト改ざん対策のため初期設定で「400」になっています。
読み込み専用の設定ですので、書きかえたい場合は、一旦パーミッションを変更し、書きかえの後、再度設定を「400」にもどしてください。
パーミッションの設定変更の詳細は、サイト改ざんへの対策をご覧ください。
- 複数のWordPressのインストール
- 同様に別の独自ドメインにWordPressをインストールすると、複数のWordPressを運営できます。
サブドメインを利用する方法
独自ドメインのサブドメインを複数作成し、WordPressをインストールする方法をご説明します。
- サブドメイン設定画面の表示
- ユーザー専用ページの「サブドメイン設定」を開きます。
- サブドメイン作成画面の表示
- 「新規作成」をクリックします。
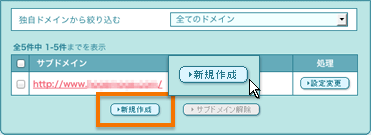
- サブドメインの作成
- 「サブドメイン」と「公開フォルダ」を入力し、「作成」をクリックします。
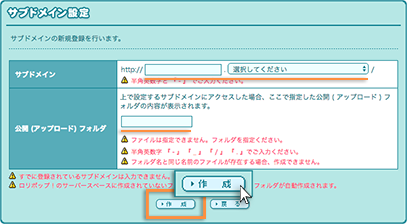
-
- サブドメイン
- WordPressをインストールするサブドメインを入力します。すでに登録されているサブドメインは入力できません。
- 公開フォルダ
- WordPressをインストールするフォルダを入力します。ロリポップ!のサーバースペースに作成されていないフォルダ名を入力すると、フォルダが自動作成されます。
設定するドメインがムームーDNSを利用している場合、「ムームーDNS認証」が必要です。
- WordPress簡単インストール画面の表示
- 「WordPress簡単インストール」を開きます。
- インストール先とWordPressの設定
- 各項目を入力し、「入力内容確認」をクリックします。
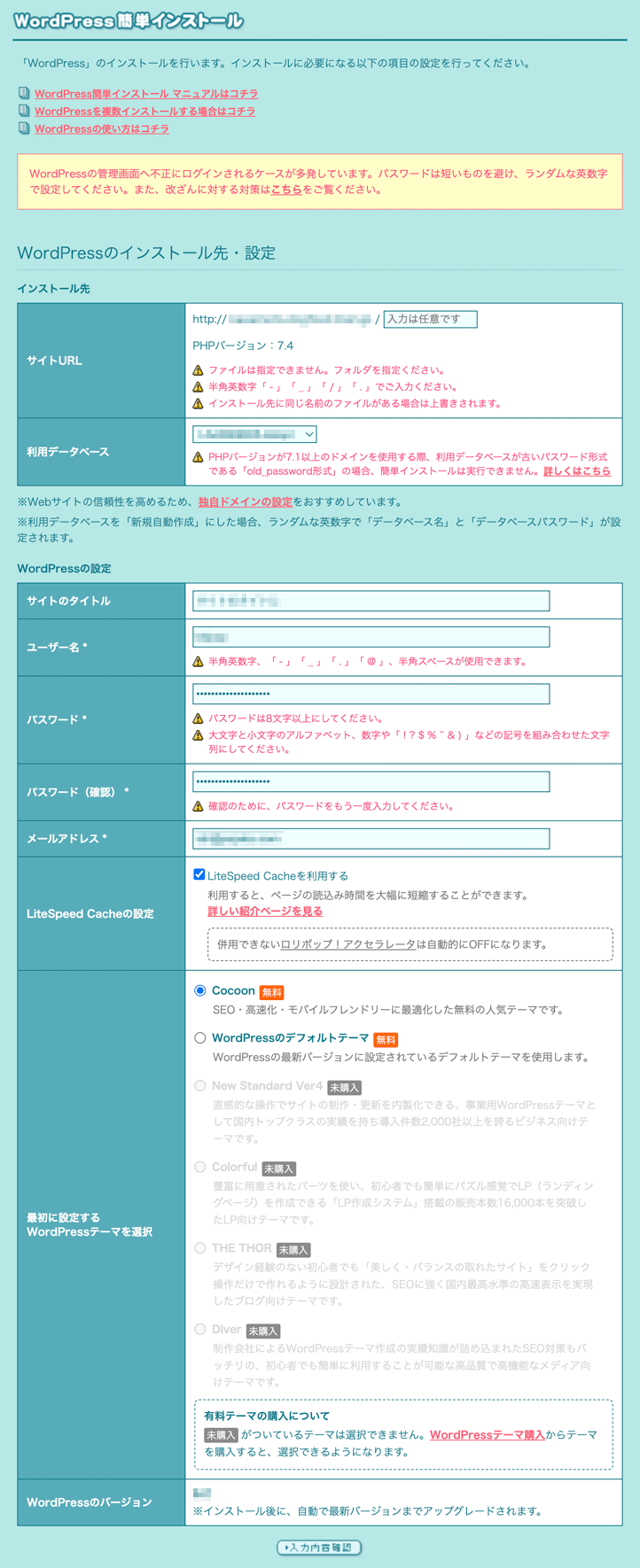
-
- サイトURL
-
WordPressをインストールするサブドメインを選択します。設定を確認した独自ドメインを選択してください。
「ムームーDNS」を利用している場合、インストール先URLのDNS設定がロリポップ!の設定でないと表示できませんのでご注意ください。
- 利用データベース
-
インストールするWordPressで利用するデータベースを選択します。
「新規自動作成」を選択すると、ランダムな半角英数字で「データベース名」と「データベースパスワード」が作成されます。 - サイトのタイトル
- インストールするWordPressのタイトルです。お好みの名前でかまいません。
- ユーザー名
-
WordPressにログインするときのユーザー名です。お好みの名前でかまいません。
「admin」、「test」、「administrator」、「Admin」、「root」はユーザー名に設定できません。
- パスワード
- WordPressにログインするときのパスワードです。半角英数、記号などを組み合わせた文字列にしてください。
- メールアドレス
- ご利用のメールアドレスを入力します。
- LiteSpeed Cacheの設定
- LiteSpeed Cacheを利用する場合は、チェックを入れたままにします。LiteSpeed Cacheが最初から有効になった状態でWordPressの利用を開始できます。
- 最初に設定するWordPressテーマを選択
- ご希望のテーマをご選択ください。
-
- WordPressログインID、パスワードについての注意
- WordPressの管理画面へ不正にログインされるケースが多発しています。IDとパスワードは8桁以上のランダムな英数字で設定することをおすすめします。
- 不正なログインを受けやすいIDとパスワードの例
-
- 「admin」や「password」などの簡単な文字列
- 辞書に載っている文字列(例:book、tokyoなど)
- 他のサイトと同じ、もしくは類似している
- ドメイン名と同じ、もしくは類似している
-
パスワードの変更方法はWordPress公式マニュアルをご参照ください。ご利用のデバイスがウイルスに感染してパスワードが抜き取られる事例も発生しています。
パソコン・スマホ用ウイルス対策ソフト等でウイルス対策を行なってください。サイト改ざんに対する対策もご覧ください。
お客様の大切なサイトを守るために対策をお願いします。
- インストール先とWordPressの設定の確認
-
説明内容を確認し、「承諾する」にチェックを入れます。
「インストール」をクリックし、インストールします。 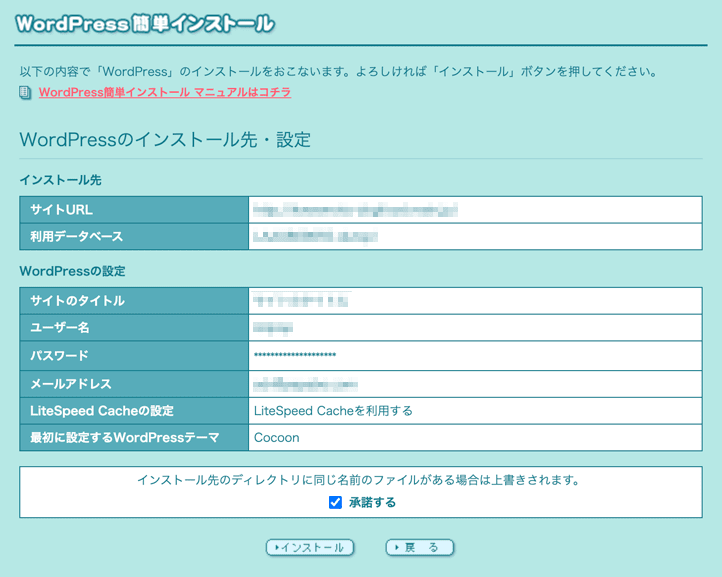
-
インストール先のディレクトリに同じ名前のファイルが存在する場合は、上書きされます。
- インストール完了
- インストール完了画面の「管理者ページURL」をクリックすると、WordPressのログイン画面にアクセスできます。
- 「管理者ページURL」をお気に入りに追加しておくと便利です。
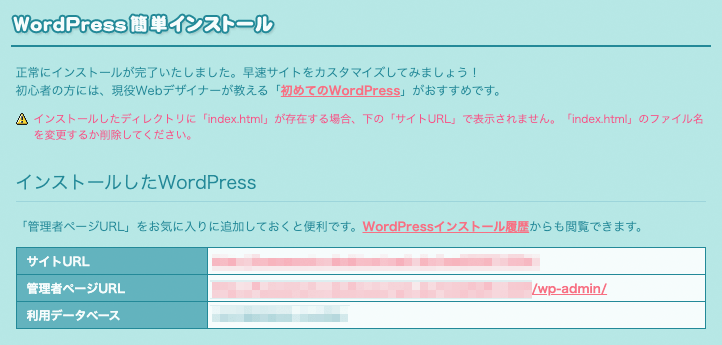
インストールした階層に「index.html」がある場合、「サイトURL」で表示されません。「index.html」の名前を変更、もしくは削除してください。
-
- wp-config.phpについて
-
インストールしたWordPressの「wp-config.php」のパーミッションは、サイト改ざん対策のため初期設定で「400」になっています。
読み込み専用の設定ですので、書きかえたい場合は、一旦パーミッションを変更し、書きかえの後、再度設定を「400」にもどしてください。
パーミッションの設定変更の詳細は、サイト改ざんへの対策をご覧ください。
- 複数のWordPressのインストール
- 同様に別のサブドメインを作成し、WordPressをインストールすると、複数のWordPressを運営できます。
- WordPresを使いこなそう
- WordPressをインストールしたら、さっそく使ってみましょう。初めての方もWordPressの使い方というマニュアルがあるので安心です。ホームページの作り方もブログの作り方も、初心者に優しく解説します。
ご利用実績200万サイト以上!
ロリポップなら目的に応じてさまざまなホームページを作成できます。