WinSCPのSSH設定方法(Windows)
WinSCPでのSSH(secure shell)設定についてご説明します。
WinSCPのダウンロード
- WinSCPのダウンロード
-
WinSCP プロジェクトのダウンロードページにて、WinSCPをダウンロード(無料)します。
最新バージョンの.exe形式のファイルをダウンロードします。
このマニュアルでは、winscp431setup.exeでご説明します。 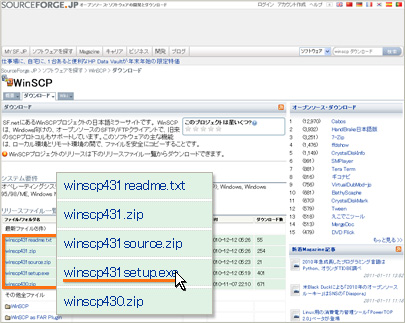
- インストール
-
ダウンロードした.exe形式のファイルをダブルクリックし、実行します。
セットアップウィザードに従い、インストールします。
WinSCPの設定方法
- WinSCPの起動
- WinSCPを起動します。

- アカウント情報設定画面の表示
- 「新規」をクリックします。

- アカウント情報の入力
- アカウント情報を入力し、「保存」をクリックします。
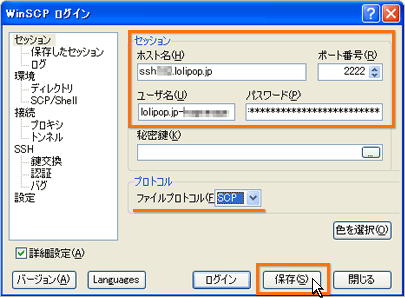
-
- ホスト名(H)
- お客様のSSHサーバーです。
- ポート番号(R)
- 2222
- ユーザ名(U)
- お客様のSSHアカウントです。
SSHアカウントは、お客様のFTPアカウントと同じです。 - パスワード(P)
- お客様のSSHパスワードです。
- プロトコル(F)
- 「SCP」を選択します。
- セッションの保存名の入力
- セッションの保存名を入力し、「OK」をクリックします。

WinSCPの接続方法
- ログイン
- ログインするアカウントを選択し、「ログイン」をクリックします。
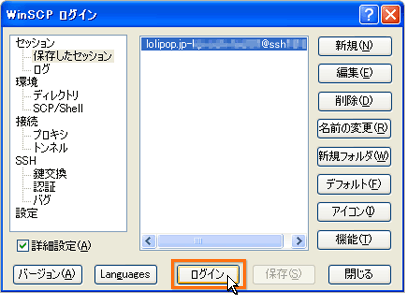
- ホストの追加
- 警告ウィンドウが表示されます。「はい」をクリックし、known hostsリストにホストを追加します。
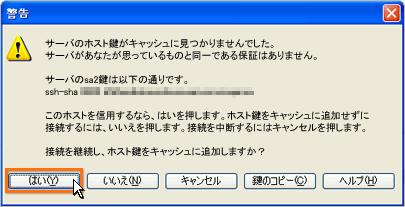
- パスワードの入力
- お客様のSSHパスワードを入力し、「OK」をクリックします。

- SSH接続完了
- SSH接続完了です。
左枠にローカルの初期フォルダとファイルの一覧が、右枠にサーバー内のファイルの一覧が表示されます。 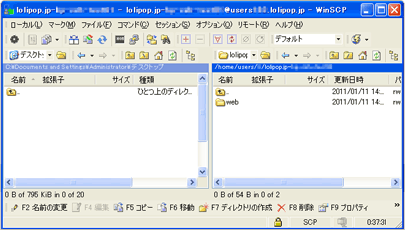
ファイルの操作
- アップロード先の選択
- ブラウザで表示されるページを転送する場合は、「web」ディレクトリを開きます。
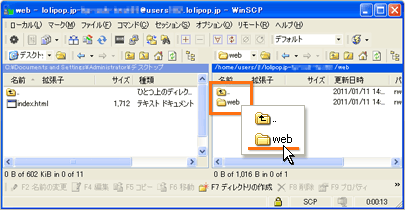
- ファイルの転送
- 左枠にて転送するファイルを選択し、右枠にドラッグ&ドロップします。
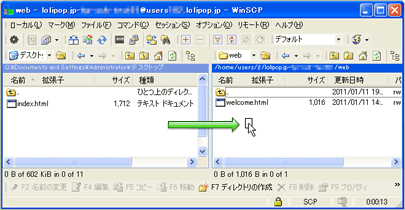
- ファイルのその他の操作
- 右枠内の対象ファイルを右クリックすると各々の操作ができます。
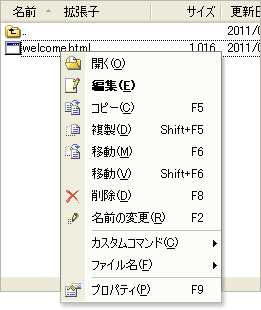
10日間無料でお試し
ご利用実績200万サイト以上!
ロリポップなら目的に応じてさまざまなホームページを作成できます。