Thunderbird ver.31.3.0〜のメール設定(Windows)
Thunderbird(ver.31.3.0~)の設定方法をご説明します。
Thunderbirdの入手
- Thunderbirdのダウンロード
- Mozilla Japanにて、Thunderbird 日本語版をダウンロードします。
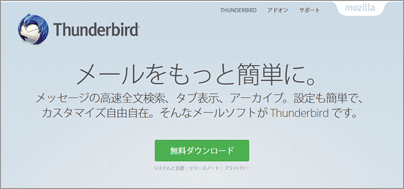
- インストール
- ダウンロードの後、手順に従いインストールします。
Thunderbirdの初期設定
- Thunderbirdの起動
- Thunderbirdを起動します。
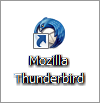
- メールアカウントの設定
- メールアカウントの設定を行います。
- 入力に必要な情報は、ユーザー専用ページの「メール設定/ロリポップ!webメーラー」の「メール設定」より確認できます。
- 設定の後、「続ける」をクリックします。
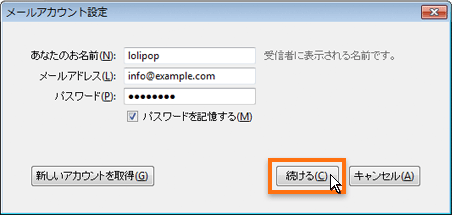
-
- あなたのお名前
- 送信するメールの差出人欄に表示されます。お好みのものでかまいません。
- メールアドレス
- お客様の「メールアドレス」を入力します。
- パスワード
- お客様の「メールパスワード」を入力します。
- アカウントの設定
- 「Thunderbirdはあなたのアカウント設定を見つけられませんでした。」と表示されます。
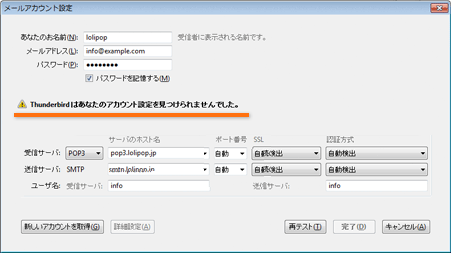
- アカウントの設定を行います。
- 入力に必要な情報は、ユーザー専用ページの「メール設定/ロリポップ!webメーラー」の「メール設定」より確認できます。
- 設定の後、「再テスト」をクリックします。
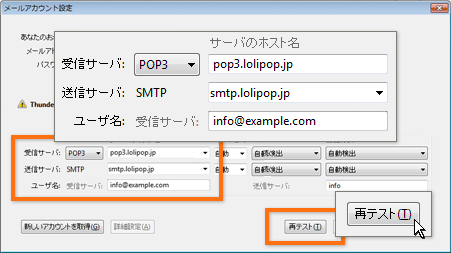
-
- 受信サーバ
-
POP設定の場合「POP3」を選択します。
IMAP設定の場合「IMAP」を選択します。 - 受信サーバのサーバのホスト名
-
POP設定の場合「POP メールサーバー」を入力します。
IMAP設定の場合「IMAP メールサーバー」を入力します。 - 送信サーバのサーバのホスト名
- お客様の「SMTPメールサーバー」を入力します。
- ユーザー名
- お客様の「メールアカウント」を入力します。
- 詳細設定画面の表示
- 「次のアカウント設定が指定されたサーバを調べることにより見つかりました。」と表示されます。
- 「詳細設定」をクリックします。
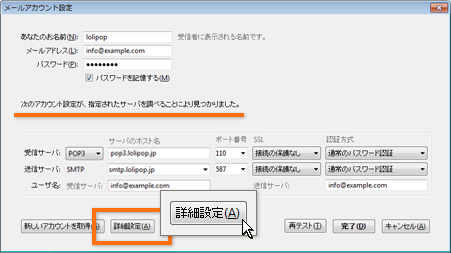
- 受信(POP)サーバの設定
- 「サーバ設定」をクリックします。
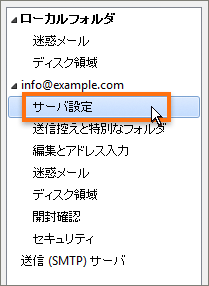
- 受信(POP)サーバの設定を行います。
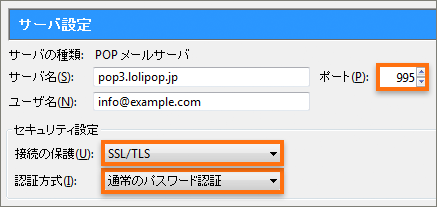
-
- ポート
-
(POP3)の場合「995」を入力します。
(IMAP)の場合「993」を入力します。 - 接続の保護
- 「SSL/TLS」を選択します。
- 認証方式
- 「通常のパスワード認証」を選択します。
- 送信(SMTP)サーバの設定
- 「送信(SMTP)サーバ」をクリックします。
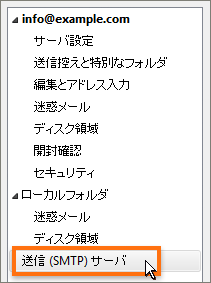
- アカウントを選択し、「編集」をクリックします。
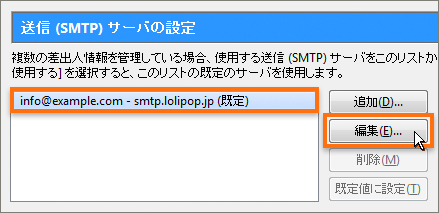
- 送信(SMTP)サーバの設定を行います。
- 設定の後、「OK」をクリックします。
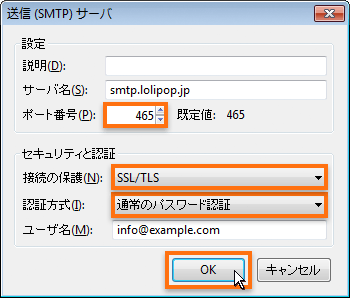
-
- ポート
- 「465」を入力します。
- 接続の保護
- 「SSL/TLS」を選択します。
- 認証方式
- 「通常のパスワード認証」を選択します。
- 設定完了
- 「OK」をクリックします。
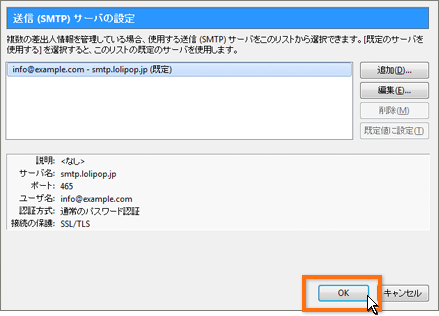
- アカウントの追加およびアカウント設定の修正、変更
- アカウントの追加やアカウント設定の修正、変更、SMTPサーバの追加などは、メニューアイコンの「オプション」>「アカウント設定」より行うことができます。
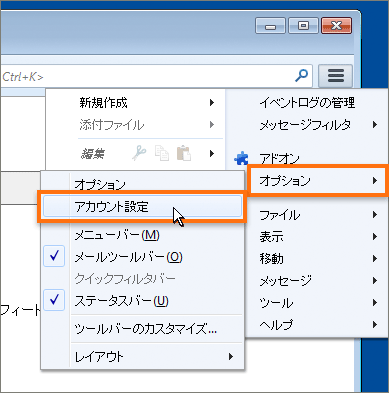
メールの送信方法
- メール作成画面の表示
- 「作成」をクリックします。
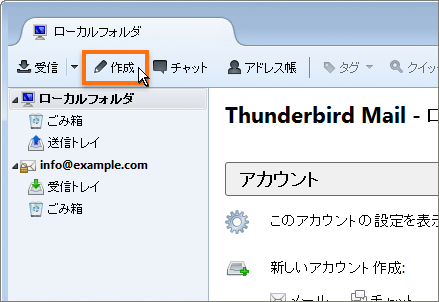
- メールの作成、送信
- 宛先や件名、内容を入力し、「送信」をクリックします。
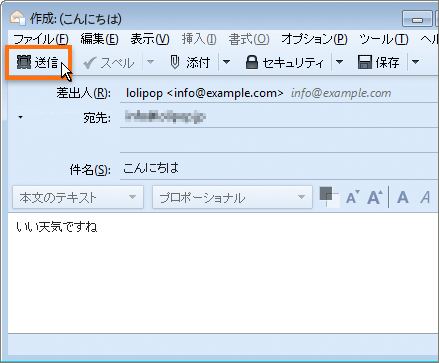
メールの受信方法
- メールの受信
- 「受信」をクリックします。
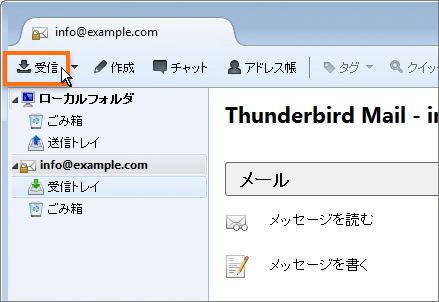
- 受信メールの確認
- 新着メールは、「受信トレイ」に受信されます。
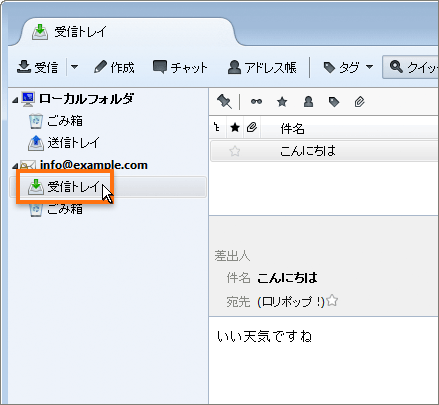
10日間無料でお試し
ご利用実績200万サイト以上!
ロリポップなら目的に応じてさまざまなホームページを作成できます。