Shuriken2014の設定方法(Windows)
Shuriken 2014の設定方法をご説明します。
Shuriken 2014の初期設定
- Shuriken 2014の起動
- Shuriken 2014を起動します。

- アカウントの追加画面の表示
- 「設定」の「アカウント登録設定」を開きます。
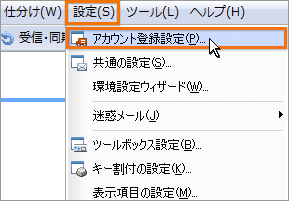
- アカウントの追加
- 「新しくアカウントの設定を行う」を選択し、「次へ」をクリックします。
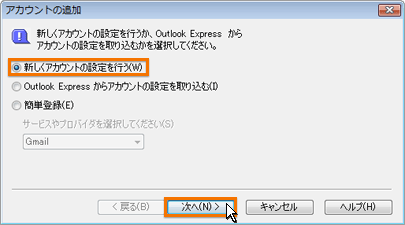
- アカウント名の入力
- 「アカウント名」を入力し、「次へ」をクリックします。
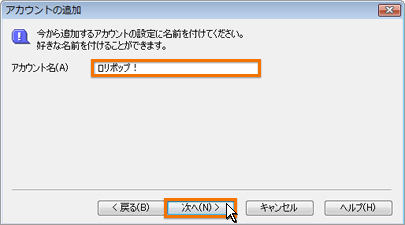
-
- アカウント名
- 送信するメールの差出人欄に表示されます。お好みの名前でかまいません。
- メールアドレスの設定
- 「メールアドレス」の設定を行います。
- 入力に必要な情報は、ユーザー専用ページの「メール設定/ロリポップ!webメーラー」の「メール設定」より確認できます。
- 設定の後、「次へ」をクリックします。
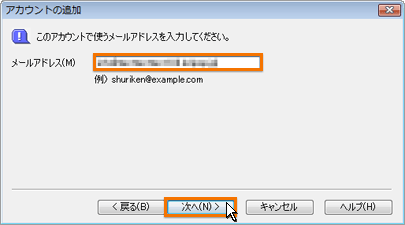
-
- メールアドレス
- お客様の「メールアドレス」を入力します。
- 受信サーバーの設定
- 受信サーバーの設定を行います。
- 入力に必要な情報は、ユーザー専用ページの「メール設定/ロリポップ!webメーラー」の「メール設定」より確認できます。
- 設定の後、「次へ」をクリックします。
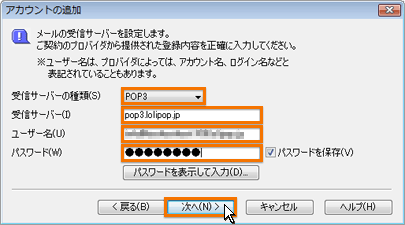
-
- 受信メールサーバーの種類
-
POP設定の場合「POP3」を選択します。
IMAP設定の場合「IMAP4」を選択します。 - 受信サーバー
-
POP設定の場合「POP メールサーバー」を入力します。
IMAP設定の場合「IMAP メールサーバー」を入力します。 - ユーザー名
- お客様の「メールアカウント」を入力します。
- パスワード
- お客様の「メールパスワード」を入力します。
- メッセージが表示されます。「はい」をクリックします。

- 送信サーバーの設定
- 送信サーバーの設定を行います。
- 入力に必要な情報は、ユーザー専用ページの「メール設定/ロリポップ!webメーラー」の「メール設定」より確認できます。
- 設定の後、「次へ」をクリックします。
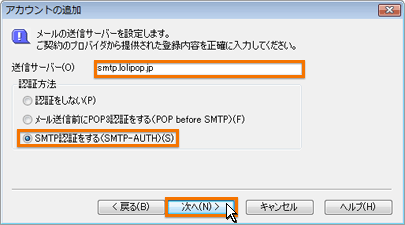
-
- 送信サーバー
- お客様の「SMTPメールサーバー」を入力します。
- 認証方法
- SMTP認証をする(SMTP-AUTH)を選択します。
- SMTP認証の設定
- 「受信サーバーと同じ認証情報を使う」にチェックを入れ、「次へ」をクリックします。
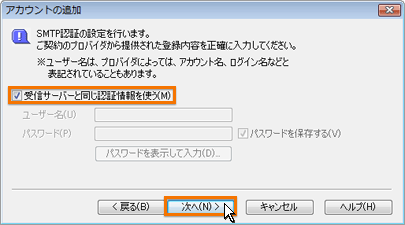
- 設定完了
- 「完了」をクリックします。
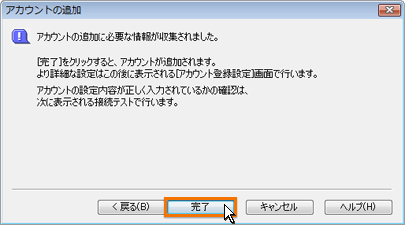
- 接続のテスト
- 「はい」をクリックします。

- 接続テストの成功確認の後、「OK」をクリックします。エラーが出た場合は、設定を再確認してください。

- 初期設定完了
- 設定したメールアカウントを標準のメールアドレスとして利用する場合は、「はい」をクリックします。
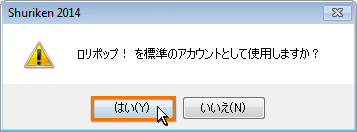
- 「OK」をクリックします。
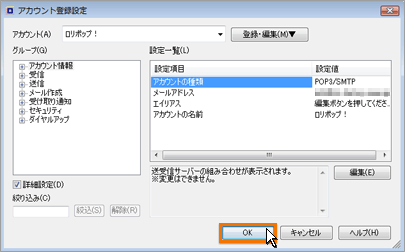
SSL設定
- アカウント登録設定画面の表示
- 「設定」の「アカウント登録設定」を開きます。
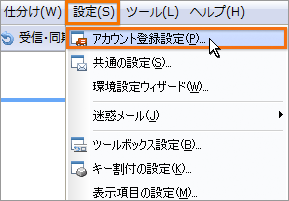
- 受信サーバーのSSL設定
- 「グループ」の「受信」を選択します。
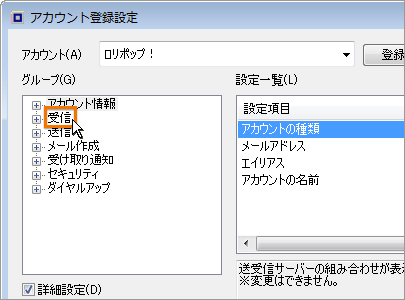
- 「SSLを使用」で「する」を選択します。
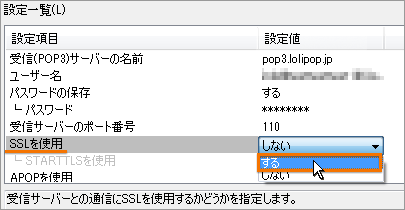
- 送信サーバーのSSL設定
- 「グループ」の「送信」を選択します。
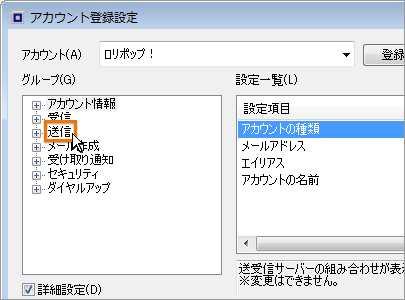
- 「SSLを使用」で「する」を選択します。
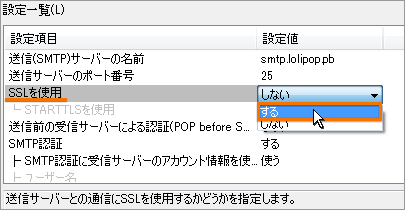
- SSL設定完了
- 「OK」をクリックします。
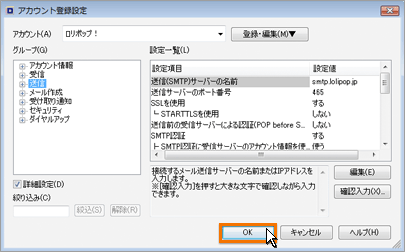
メールの送信方法
- メール作成画面の表示
- 「新規送信」をクリックします。
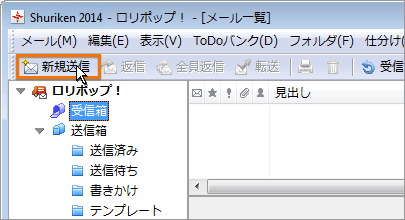
- メールの作成
- 見出しや宛先、内容を入力します。

- メールの送信
- 「送信」をクリックします。

- 確認画面が開きます。確認の後、「送信」をクリックします。

メールの受信方法
- メールの受信
- 「受信・同期」をクリックします。
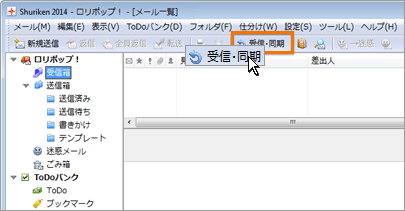
- 受信メールの確認
- 新着メールは、「受信トレイ」に受信されます。
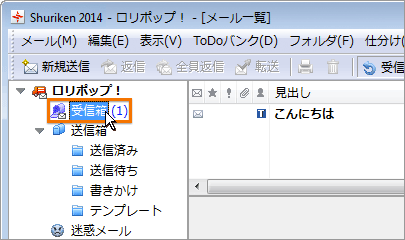
10日間無料でお試し
ご利用実績200万サイト以上!
ロリポップなら目的に応じてさまざまなホームページを作成できます。