Outlook 2019の設定方法(Windows)
Outlook 2019の設定方法をご説明します。
Outlook 2019の設定
- アカウント追加画面を表示
-
初めてOutlookにメールアカウントを設定する場合は、2へ進んでください。
- ツールバーの「ファイル」をクリックします。
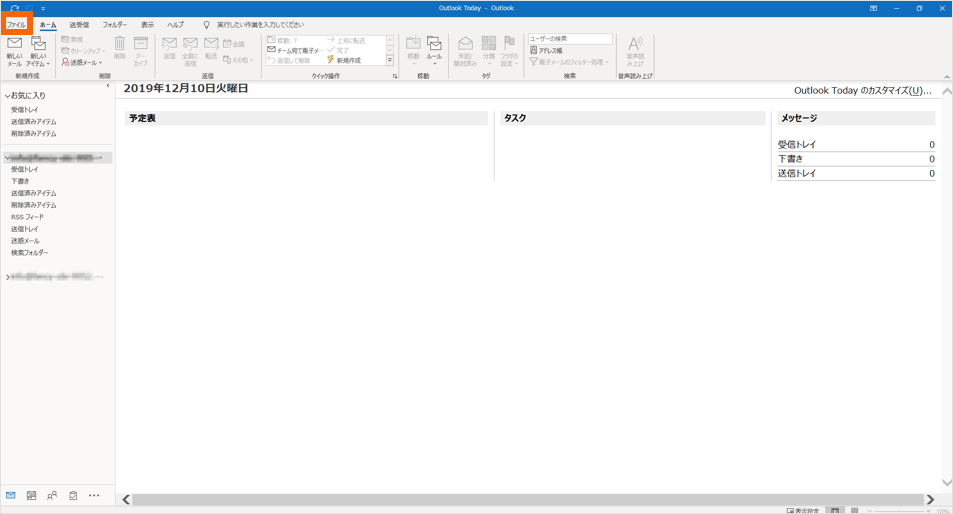
- 「アカウントの追加」をクリックします。
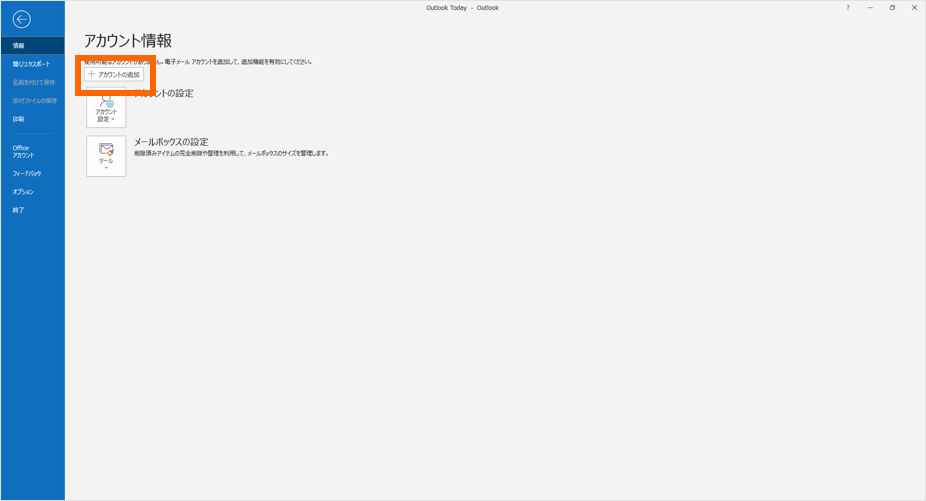
- アカウントの設定画面を表示
- お客様のメールアドレスを入力します。
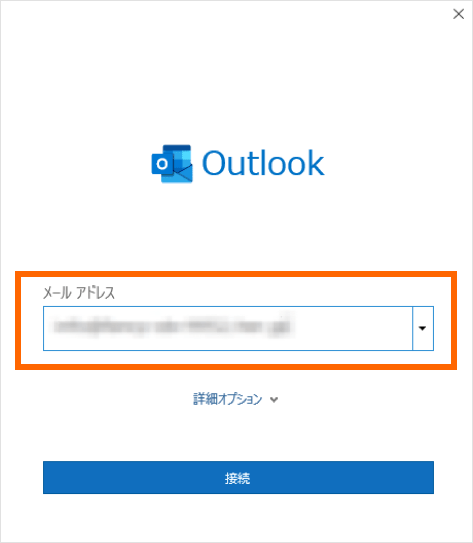
- 「詳細オプション」をクリックし、「自分で自分のアカウントを手動で設定」にチェックを入れて、「接続」をクリックします。
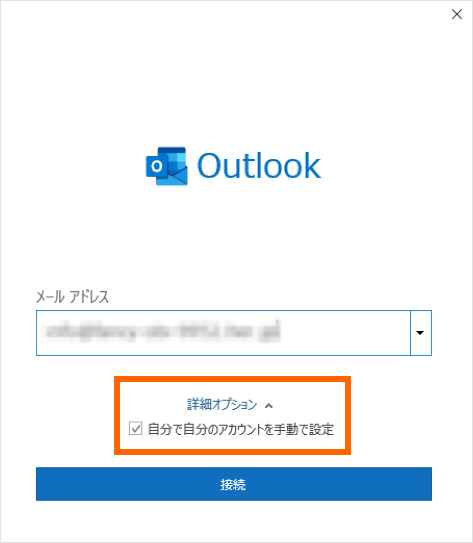
- 接続方法の選択
- 「POP」または「IMAP」を選択します。
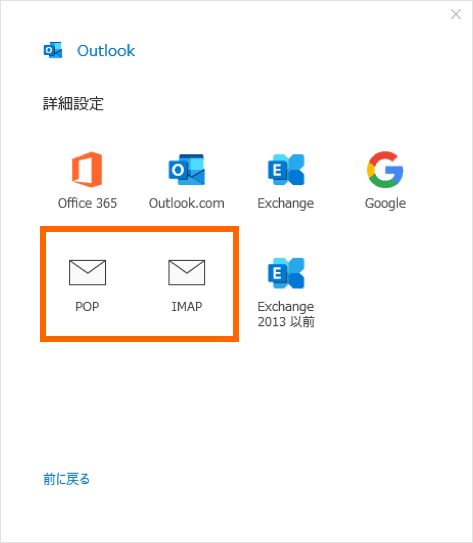
- POPまたはIMAPのアカウント設定
- POPまたはIMAPのアカウント設定を行います。
- 入力に必要な情報は、ユーザー専用ページの 「メール設定/ロリポップ!webメーラー」の「メール設定」より確認できます。
- 設定の後、「次へ」をクリックします。
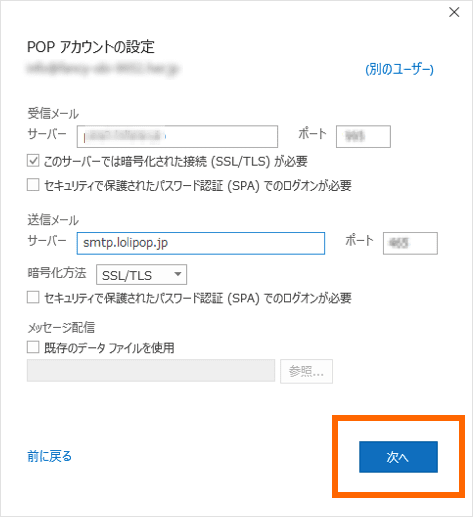
-
- 受信メールサーバー
- POP設定の場合「POP メールサーバー」を入力し、ポートは「995」を入力します。
- IMAP設定の場合「IMAP メールサーバー」を入力し、ポートは「993」を入力します。
- 「このサーバーでは暗号化された接続(SSL/TLS)が必要」にチェックを入れます。
- 送信メールサーバー
- お客様の「SMTP メールサーバー」を入力し、ポートは「465」を入力します。
- 暗号化方法は「SSL/TLS」を選択します。
- アカウントへログイン
- ロリポップ!のメールパスワードを入力し、「接続」をクリックします。
- メールパスワードは、ユーザー専用ページの 「メール設定/ロリポップ!webメーラー」の「メール設定」より確認できます。
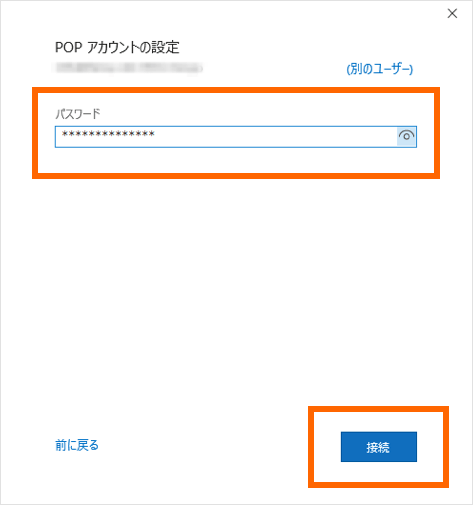
- アカウント追加完了
- 「アカウントが正常に追加されました」と表示されれば、設定完了です。
- 「Outlook Mobile をスマートフォンにも設定する」のチェックを外し、「完了」をクリックしてください。
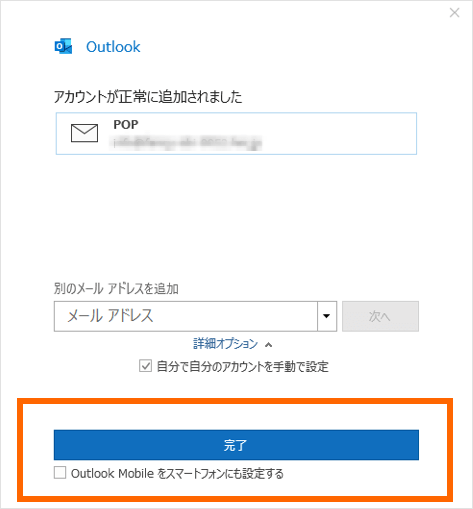
- 【POP3接続の場合】メールの削除期間の設定
- メニューバーから「ファイル」をクリックし、アカウント設定を選択します。
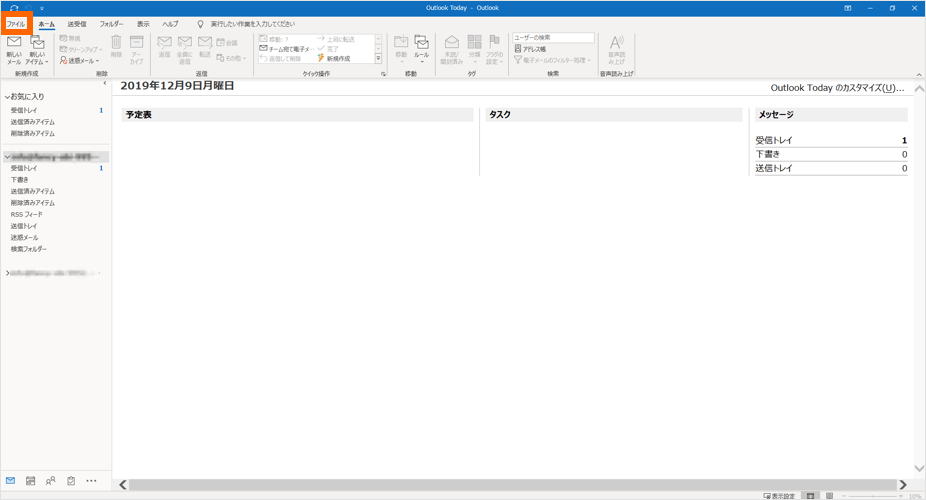
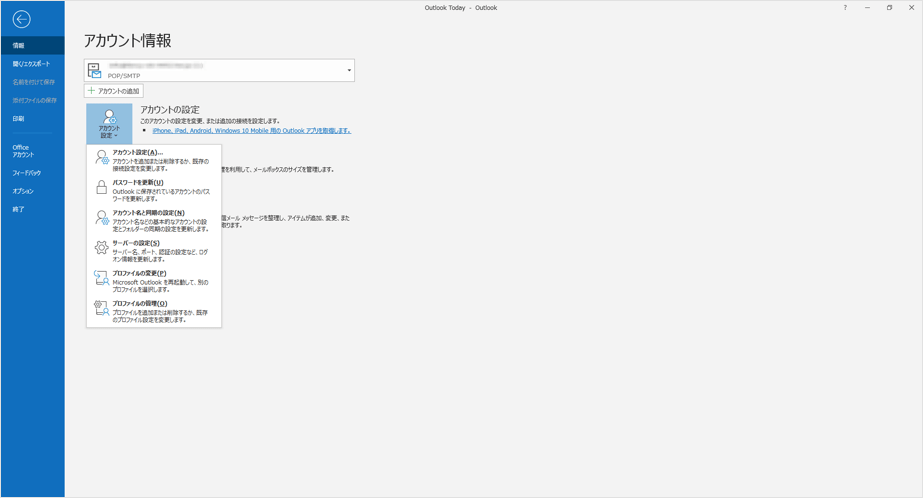
- 該当のメールアドレスを選択の上、「変更」をクリックします。
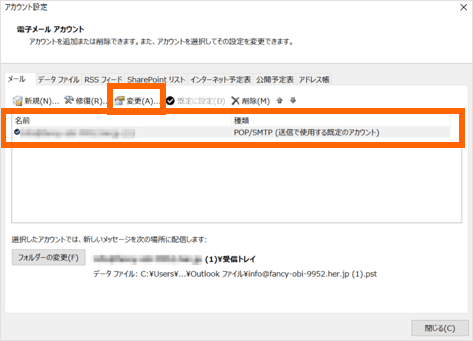
- メールサーバーにメールを残す場合は「サーバーから削除する」のチェックを外してください。数日後にメールを削除したい場合は、「サーバーから削除する」のチェックを入れて任意の日数を入力してください。
- 設定が完了したら「次へ」をクリックしてください。
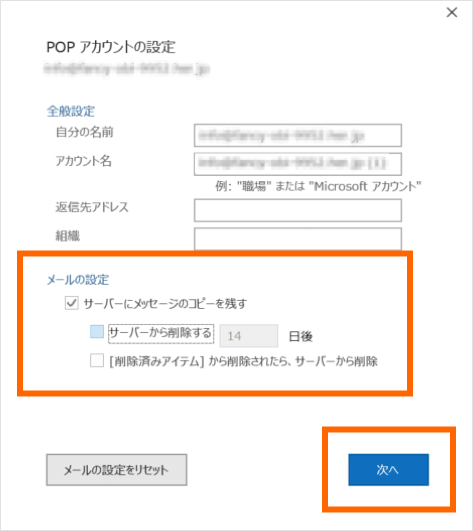
- 設定完了
- 以上で設定完了です。
- 「完了」をクリックして、メールの送受信をお試しください。
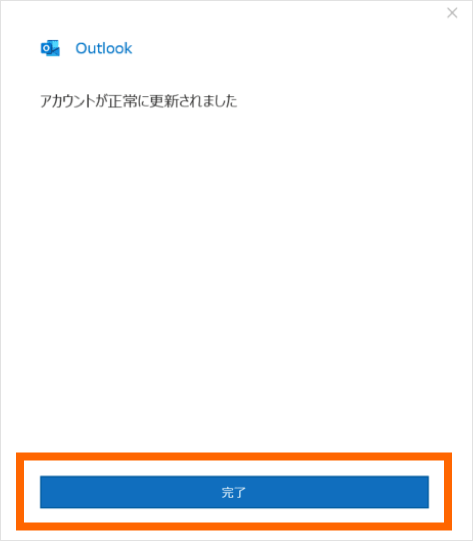
10日間無料でお試し
ご利用実績200万サイト以上!
ロリポップなら目的に応じてさまざまなホームページを作成できます。