Outlook 2010の設定方法(Windows)
Outlook 2010の設定方法をご説明します。
Outlook 2010を初めて起動させる場合
- Outlook 2010の起動
- 「スタート」ボタンから「Microsoft Outlook 2010」を開きます。
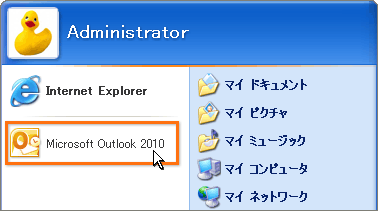
- アカウントの設定画面の表示
- 「次へ」をクリックします。
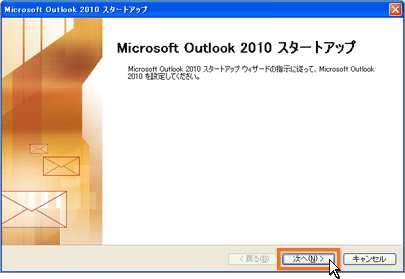
- 新しいアカウントの追加画面の表示
- 「はい」を選択し、「次へ」をクリックします。
- 引き続き、新しいアカウントの追加へ進みます。
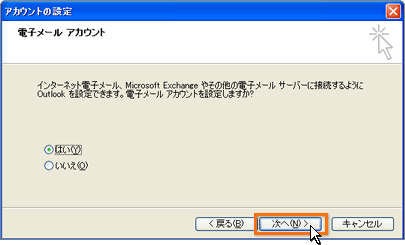
Outlook 2010を起動させたことがある場合
- Outlook 2010の起動
- 「スタート」ボタンから「Microsoft Outlook 2010」を開きます。
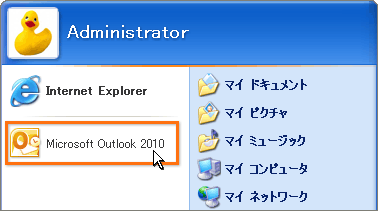
- アカウント情報画面の表示
- 「ファイル」をクリックします。
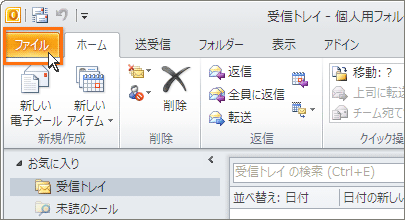
- 新しいアカウントの追加画面の表示
- 「アカウント設定」を開き、「アカウント設定」をクリックします。
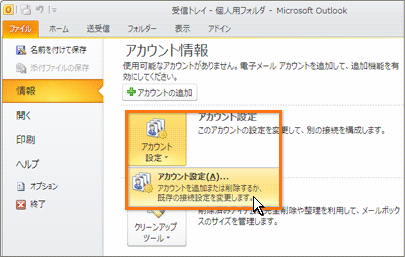
- 「電子メール」を開き、「新規」をクリックします。
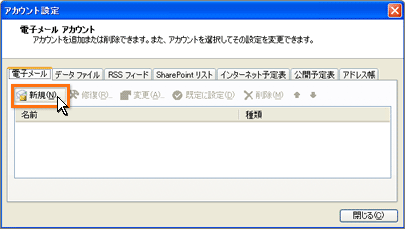
- 新しいアカウントの追加
- 「自分で電子メールやその他のサービスを使うための設定をする(手動設定)」を選択し、「次へ」をクリックします。
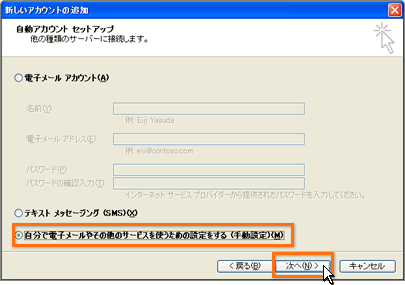
- サービスの選択
- 「インターネット電子メール」を選択し、「次へ」をクリックします。
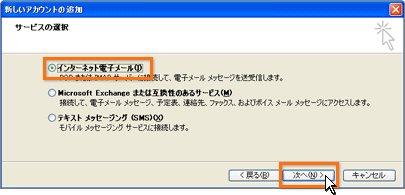
- インターネット電子メールの設定
- インターネット電子メールの設定を行います。
- 入力に必要な情報は、ユーザー専用ページの「メール設定/ロリポップ!webメーラー」の「メール設定」より確認できます。
- 設定の後、「詳細設定」をクリックします。
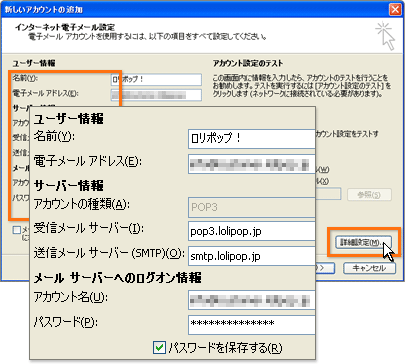
-
- 名前
- 送信するメールの差出人欄に表示されます。お好みの名前でかまいません。
- 電子メールアドレス
- お客様の「メールアドレス」を入力します。
- 受信メールサーバー
- POP設定の場合「POP メールサーバー」を入力します。
IMAP設定の場合「IMAP メールサーバー」を入力します。 - 送信メールサーバー
- お客様の「SMTP メールサーバー」を入力します。
- アカウント名
- お客様の「メールアカウント」を入力します。
- パスワード
- お客様の「メールパスワード」を入力します。
- パスワードを保存する
- チェックを入れます。
- SMTP-AUTHの設定
- ロリポップ!では、スパム防止のためにSMTP-AUTHという機構を取り入れていますので、以下の設定を行います。
- 「送信サーバー」を開き、設定します。
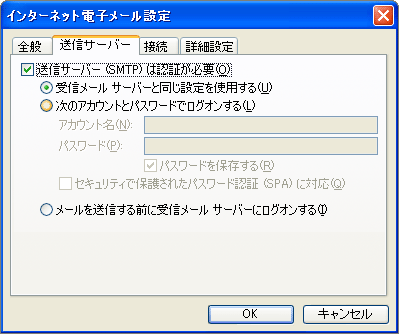
-
- 送信サーバー(SMTP)は認証が必要
- チェックを入れます。
- 受信メールサーバーと同じ設定を利用する
- 選択します。
- SSLの設定
- SSLを使用すると通信を暗号化してメールを送受信でき安心です。
- 「詳細設定」を開き、設定します。
- 設定の後、「OK」をクリックします。
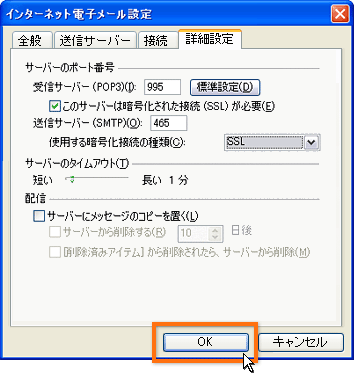
-
- 受信サーバー
- (POP3)の場合「995」を入力します。
(IMAP)の場合「993」を入力します。 - このサーバーは暗号化された接続(SSL)が必要
- チェックを入れます。
- 送信サーバー(SMTP)
- 「465」を入力します。
- 使用する暗号化接続の種類
- 「SSL」を選択します。
- アカウント設定のテスト
- 「アカウント設定のテスト」をクリックします。
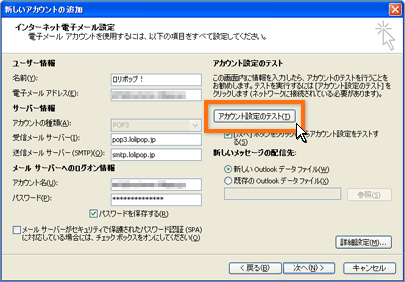
- テスト完了確認の後、「閉じる」をクリックします。エラーが出た場合は、設定を再確認してください。

- 設定完了
- 「完了」をクリックします。
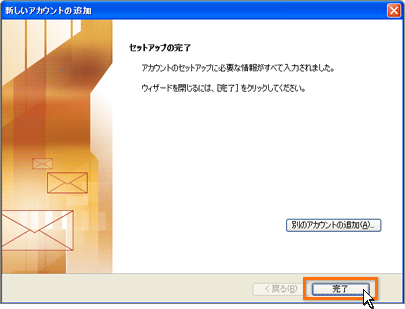
- アプリケーションのセットアップが始まります。
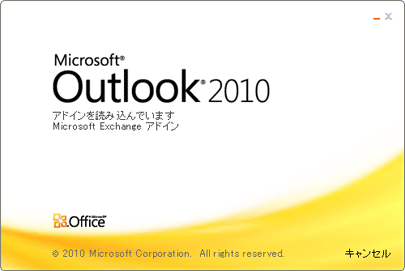
メールの送信方法
- メール作成画面の表示
- 「新しい電子メール」をクリックします。
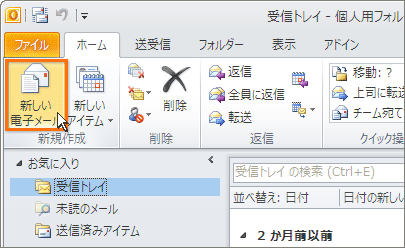
- メールの作成
- 宛先や件名、内容を入力します。
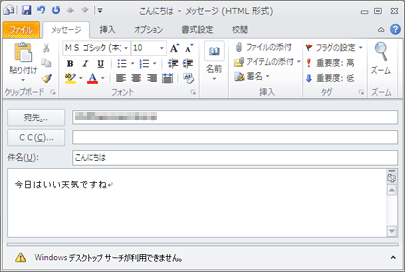
- メールの送信
- 「送信」をクリックします。

メールの受信方法
- メールの受信
- 「送受信」を開き、「すべてのフォルダーを送受信」をクリックします(メールの受信だけでなく、未送信メールの送信も行われます)。
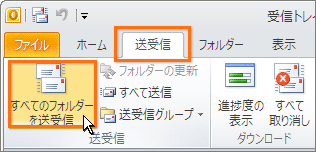
- 受信したメールの確認
- 新着メールは、「受信トレイ」に受信されます。
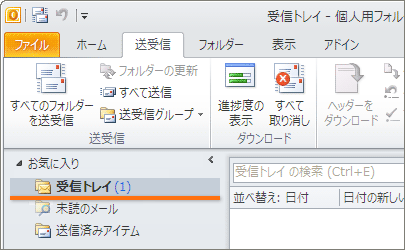
10日間無料でお試し
ご利用実績200万サイト以上!
ロリポップなら目的に応じてさまざまなホームページを作成できます。