Windows Live メール 2011の設定方法
Windows Live メール 2011の設定方法をご説明します。
Windows Live メール 2011の設定
- Windows Live メール 2011の起動
- Windows Live メール 2011を起動します。

- アカウント追加画面の表示
- 「アカウント」を開き、「電子メール」をクリックします。
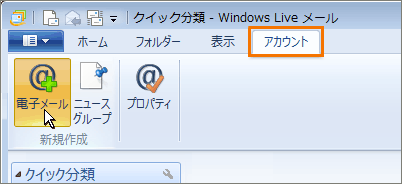
- アカウントの設定
- アカウントの設定を行います。
- 入力に必要な情報は、ユーザー専用ページの「メール設定/ロリポップ!webメーラー」の「メール設定」より確認できます。
- 設定の後、「次へ」をクリックします。
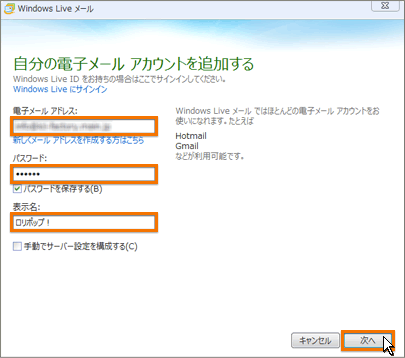
-
- 電子メールアドレス
- お客様の「メールアドレス」を入力します。
- パスワード
- お客様の「メールパスワード」を入力します。
- 表示名
- 送信するメールの差出人欄に表示されます。お好みの名前でかまいません。
- メールサーバーの設定
- メールサーバーの設定を行います。
- 入力に必要な情報は、ユーザー専用ページの「メール設定/ロリポップ!webメーラー」の「メール設定」より確認できます。
- 設定の後、「次へ」をクリックします。
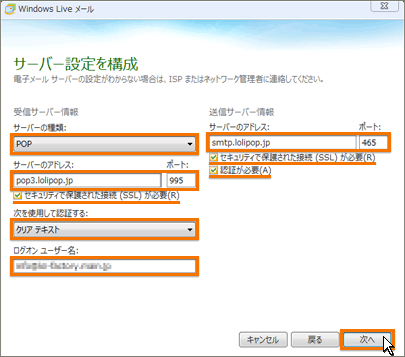
- 受信サーバー情報
-
- サーバーの種類
-
POP設定の場合「POP」を選択します。
IMAP設定の場合「IMAP」を選択します。 - サーバーのアドレス
-
POP設定の場合「POP メールサーバー」を入力します。
IMAP設定の場合「IMAP メールサーバー」を入力します。 - ポート
-
(POP)の場合「995」を入力します。
(IMAP)の場合「993」を入力します。 - セキュリティで保護された接続(SSL)が必要
- チェックを入れます。
- 次を使用して認証する
- 「クリアテキスト」を選択します。
- ログオンユーザー名
- 電子メールアドレスと異なる場合、お客様の「メールアカウント」を入力します。
- 送信サーバー情報
-
- サーバーのアドレス
- お客様の「SMTP メールサーバー」を入力します。
- ポート
- 「465」を入力します。
- セキュリティで保護された接続(SSL)が必要
- チェックを入れます。
- 認証が必要
- チェックを入れます。
ロリポップ!では、スパム防止のためにSMTP-AUTHという機構を取り入れています。「認証が必要」にチェックを入れてください。
- アカウント設定の完了
- 「電子メールアカウントが追加されました」と表示されます。
- 「完了」をクリックします。
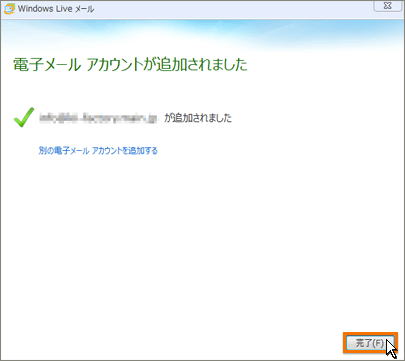
メールの送信方法
- メール作成画面の表示
- 「ホーム」を開き、「電子メールメッセージ」をクリックします。
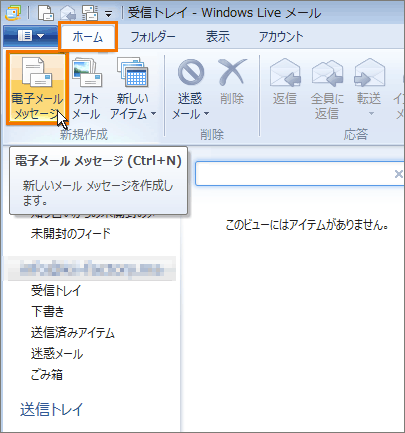
- メールの送信
- 宛先、件名、内容を入力し、「送信」をクリックします。
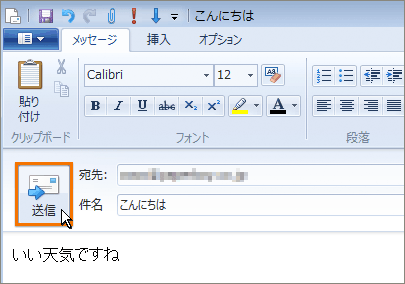
メールの受信方法
- メールの受信
- 「ホーム」を開き、「送受信」をクリックします。
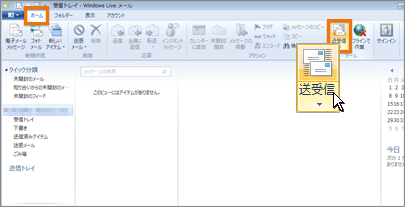
- 受信メールの確認
- 新着メールは、「受信トレイ」に受信されます。
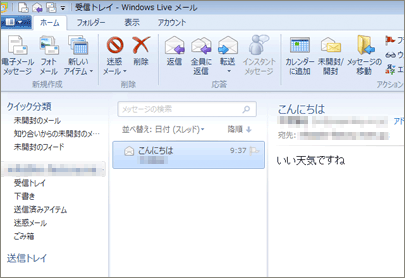
10日間無料でお試し
ご利用実績200万サイト以上!
ロリポップなら目的に応じてさまざまなホームページを作成できます。