秀丸メールの設定方法(Windows)
秀丸メール Ver.6.43の設定方法をご説明します。
2015年3月2日以降、SSL3.0による接続はできません。TLS1.0へ設定変更してください。
秀丸メールの設定
- 秀丸メールの起動
- 秀丸メールを起動します。

- アカウントの新規作成画面の表示
- 「ファイル」の「アカウントの新規作成」を開きす。
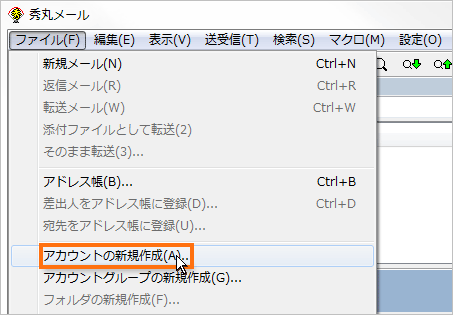
- アカウントの作成
- 「メールアカウント」を選択し、「次へ」をクリックします。
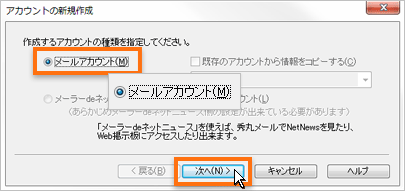
- 名前の入力
- 名前を入力し、「次へ」をクリックします。
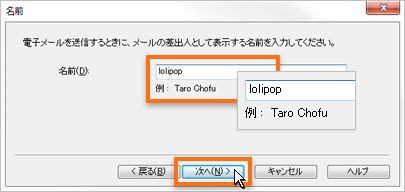
-
- 名前
- 送信するメールの差出人欄に表示されます。お好みの名前でかまいません。
- メールアドレスの入力
- メールアドレスを入力し、「次へ」をクリックします。
- 入力に必要な情報は、ユーザー専用ページの「メール設定/ロリポップ!webメーラー」の「メール設定」より確認できます。
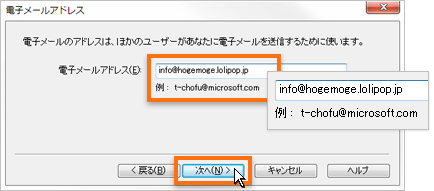
-
- 電子メールアドレス
- お客様の「メールアドレス」を入力します。
- サーバーの設定
- サーバーの設定を行います。
- 入力に必要な情報は、ユーザー専用ページの 「メール設定/ロリポップ!webメーラー」の「メール設定」より確認できます。
- 設定の後、「次へ」をクリックします。
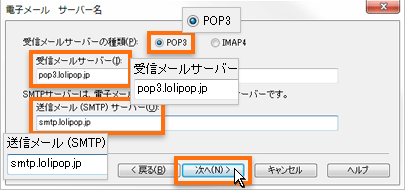
-
- 受信メールサーバーの種類
-
POP設定の場合「POP3」を選択します。
IMAP設定の場合「IMAP4」を選択します。 - 受信メールサーバー
-
POP設定の場合「POP メールサーバー」を入力します。
IMAP設定の場合「IMAP メールサーバー」を入力します。 - 送信メール(SMTP)サーバー
- お客様の「SMTP メールサーバー」を入力します。
- アカウント名とパスワードの設定
- アカウント名とパスワードを設定します。
- 入力に必要な情報は、ユーザー専用ページの「メール設定/ロリポップ!webメーラー」の「メール設定」より確認できます。
- 設定の後、「次へ」をクリックします。
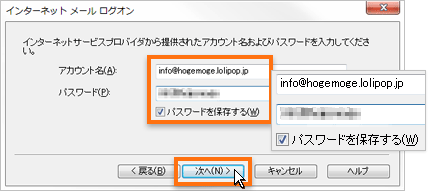
-
- アカウント名
- お客様の「メールアカウント」を入力します。
- パスワード
- お客様の「メールパスワード」を入力します。
- パスワードを保存する
- チェックを入れます。
- 認証方式の選択
- ロリポップ!では、スパム防止のためにSMTP-AUTHという機構を取り入れていますので、「SMTP-AUTH(別名=SMTP認証)」を選択します。
- 設定の後、「次へ」をクリックします。
「Outbound Port25 Blocking対策」、「APOP認証」、「POP before SMTP」にはチェックを入れません。
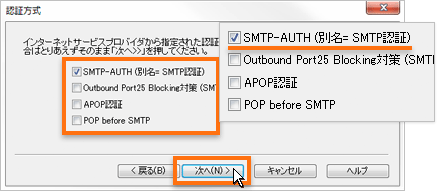
- アカウント毎の設定画面の表示
- 「アカウント毎の設定」をクリックます。
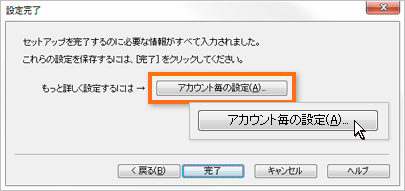
- SSLの設定
- 左下の「上級者向け設定」にチェックを入れます。
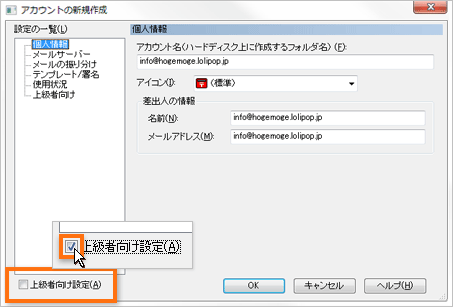
- 「設定の一覧」の「メールサーバー」の「+」をクリックし表示される「詳細」をクリックします(下図参照)。
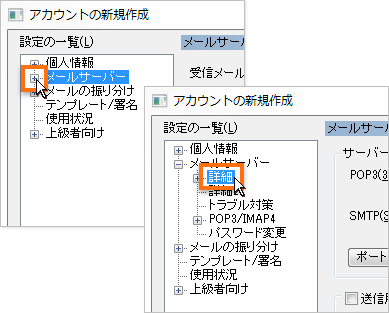
- 下のように、SSLの設定を行います。
- 設定の後、「OK」をクリックします。
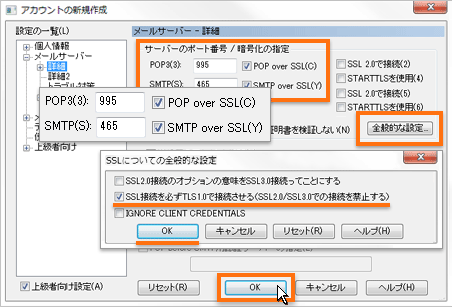
POP設定の場合
- POP3
- 「995」を入力します。
- POP over SSL
- チェックを入れます。
- SMTP
- 「465」を入力します。
- SMTP over SSL
- チェックを入れます。
- 全般的な設定
- 「SSLを必ずTLS1.0で接続させる(SSL2.0/SSL3.0での接続を禁止する)」にチェックを入れます。
その他の項目からはチェックを外します。
IMAP設定の場合
- IMAP4
- 「993」を入力します。
- IMAP over SSL
- チェックを入れます。
- SMTP
- 「465」を入力します。
- SMTP over SSL
- チェックを入れます。
- 全般的な設定
- 「SSLを必ずTLS1.0で接続させる(SSL2.0/SSL3.0での接続を禁止する)」にチェックを入れます。
その他の項目からはチェックを外します。
メールの送信方法
- 新規メール作成画面の表示
- 「新規メール」をクリックします。
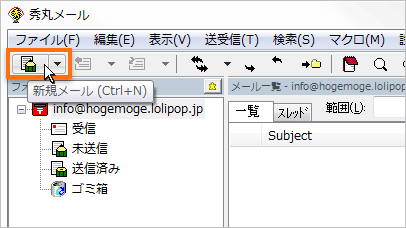
- メールの作成
- 宛先や件名、内容を入力します。
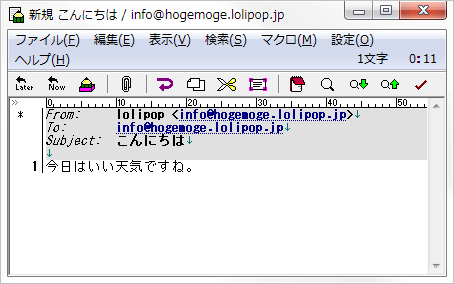
- メールの送信
- 「今すぐ送信」をクリックし、送信します。
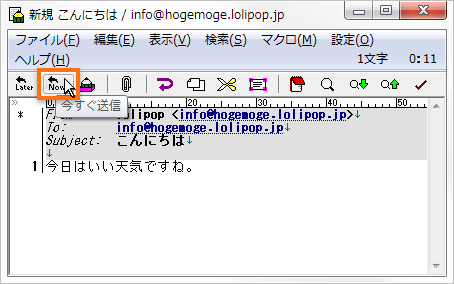
メールの受信方法
- メールの受信
- 「すべて送受信」をクリックします。
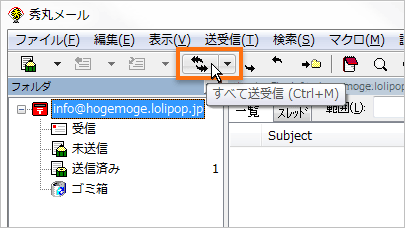
- 対象アカウントの選択
- 送受信するアカウントを選択し、「OK」をクリックします。
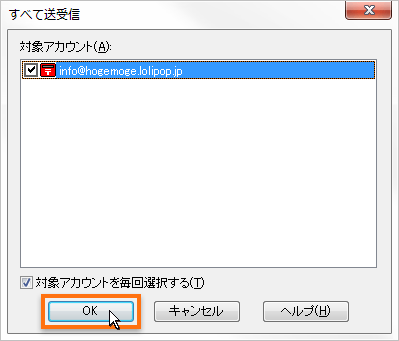
- 受信メールの確認
- 新着メールは、「受信」フォルダに受信されます。
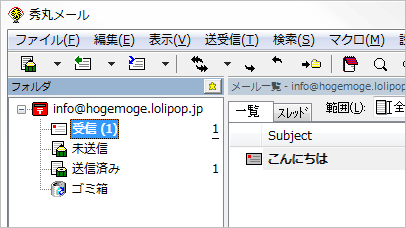
TLS接続設定
2015年3月2日以前にSSLの設定をされた場合、TLS1.0への設定変更が必要です。以下の流れに沿って確認(変更)してください。
- 秀丸メールの起動
- 秀丸メールを起動します。

- アカウント設定画面の表示
- アカウントを右クリックし、「プロパティ(アカウント毎の設定)」を開きます。
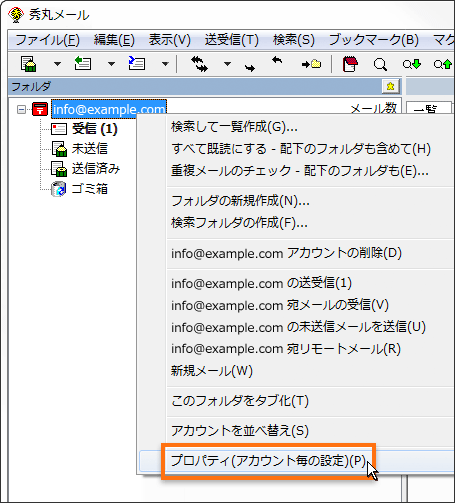
- 詳細設定画面の表示
- 左下の「上級者向け設定」にチェックを入れます。
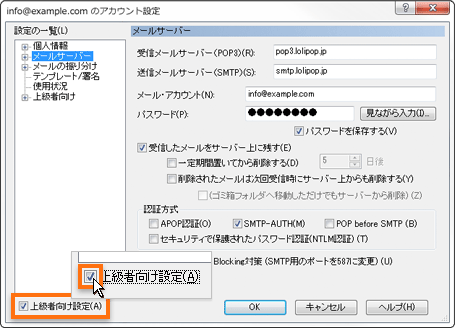
- 「設定の一覧」の「メールサーバー」の「+」をクリックし表示される「詳細」をクリックします(下図参照)。
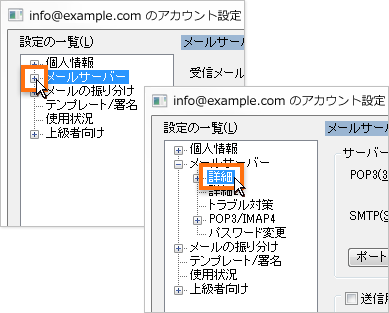
- SSLについての全般的な設定画面の表示
- 「全般的な設定」をクリックします。
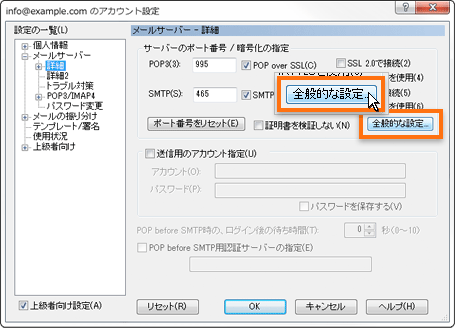
- 設定の確認(変更)
- 「SSL接続を必ずTLS1.0で接続させる(SSL2.0/SSL3.0での接続を禁止する)」にチェックが入っているか確認します。入っていない場合はチェックを入れます。その他の項目からはチェックを外します。
- 確認(変更)の後、「OK」をクリックし、ウインドウを閉じます。
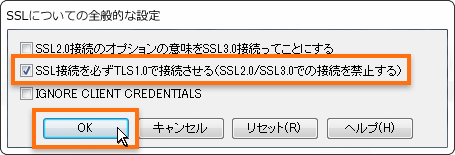
- アカウントの詳細設定画面の「OK」をクリックします。
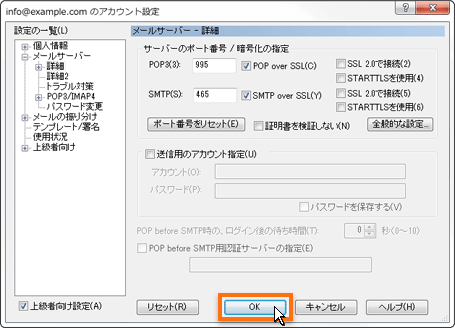
10日間無料でお試し
ご利用実績200万サイト以上!
ロリポップなら目的に応じてさまざまなホームページを作成できます。