Becky!ver.2の設定方法(Windows)
Becky!Ver.2の設定方法をご説明します。
Becky!ver.2の設定
- Becky!Ver.2の起動
- Becky!Ver.2を起動します。

- 新規メールボックスの作成画面の表示
- 「ファイル」より「メールボックス」の「新規作成」を選択します。
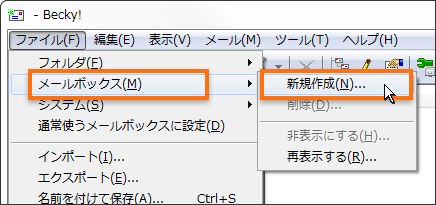
- メールボックスの作成
- 設定をします。
- 入力に必要な情報は、ユーザー専用ページの「メール設定/ロリポップ!webメーラー」の「メール設定」より確認できます。
- 設定の後、「OK」をクリックします。
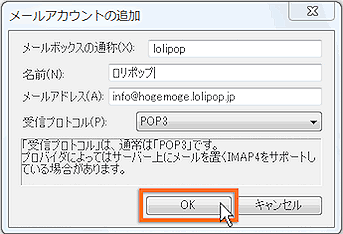
-
- メールボックスの通称
- お好みの名前でかまいません。
- 名前
- お好みの名前でかまいません。
- メールアドレス
- お客様の「メールアドレス」を入力します。
- 受信プロトコル
-
POP設定の場合「POP3」を選択します。
IMAP設定の場合「IMAP4rev1」を選択します。
- ポップアップが表示されます。「OK」をクリックします。
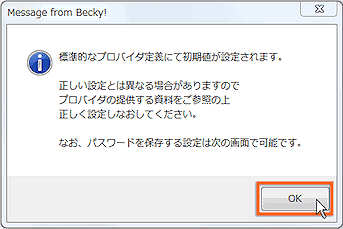
- アカウント情報の入力、SSLの設定
- 「基本設定」を開き、アカウント情報の入力とSSLの設定を行います。
- 入力に必要な情報は、ユーザー専用ページの「メール設定/ロリポップ!webメーラー」の「メール設定」より確認できます。
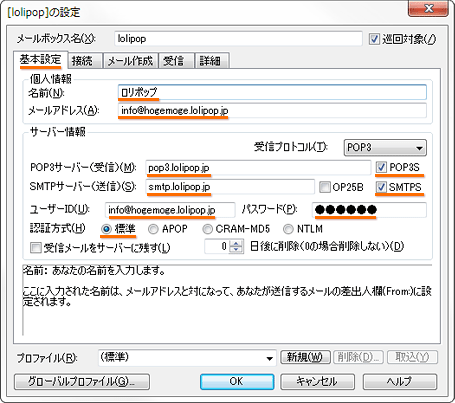
-
- 名前
- 送信するメールの差出人欄に表示されます。お好みの名前でかまいません。
- メールアドレス
- お客様の「メールアドレス」を入力します。
- POP3サーバー(受信)または IMAPサーバー(受信)
-
POP設定の場合「POP メールサーバー」を入力します。
IMAP設定の場合「IMAP メールサーバー」を入力します。 - POP3S または IMAPS
- チェックを入れることで受信がSSLで行われます。チェックを入れると「ポート番号をSSL/TLS標準の995(または993)に変更しますか?」というダイアログが出ますので「はい」を選択してください。
- SMTPサーバー(送信)
- お客様の「SMTP メールサーバー」を入力します。
- SMTPS
- チェックを入れることで送信がSSLで行われます。チェックを入れると「ポート番号をSSL/TLS標準の465に変更しますか?」というダイアログが表示されますので「はい」を選択します。
- ユーザーID
- お客様の「メールアカウント」を入力します。
- パスワード
- お客様の「メールパスワード」を入力します。
- 認証方式
- 「標準」を選択します。
- SMTP-AUTHの設定とSSL、TLS設定の確認
- ロリポップ!では、スパム防止のためにSMTP-AUTHという機構を取り入れていますので、以下の設定を行います。
- 「詳細」を開き、下のように設定します。SSLとSSL/TLSの設定の確認も行います。
- 設定、確認の後、「OK」をクリックし完了です。
- POP接続の場合
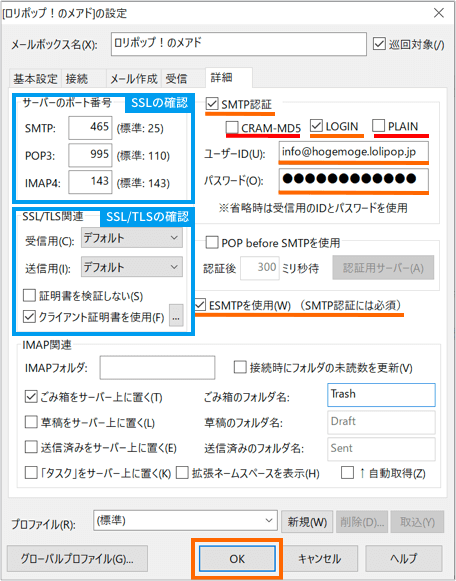
-
- SMTP認証
- チェックを入れます。
- LOGIN
- チェックを入れます。
「CRAM-MD5」、「PLAIN」にはチェックは入れません。
- ユーザーID
- お客様の「メールアカウント」を入力します。
- パスワード
- お客様の「メールパスワード」を入力します。
- ESMTPを使用(SMTP認証には必須)
- チェックを入れます。
「POP before SMTPを使用」にチェックがある場合は、チェックは外します。
- SSLの設定確認
-
- SMTP
- 「465」です。
異なる場合は「465」に変更します。 - POP3
- 「995」です。
異なる場合は「995」に変更します。 - IMAP4
- そのままで結構です。
- SSL/TLS関連の設定確認
-
- 受信用
- 「デフォルト」です。
異なる場合は「デフォルト」に変更します。 - 送信用
- 「デフォルト」です。
異なる場合は「デフォルト」に変更します。
- IMAP接続の場合

-
- SMTP認証
- チェックを入れます。
- LOGIN
- チェックを入れます。
「CRAM-MD5」、「PLAIN」にはチェックは入れません。
- ユーザーID
- お客様の「メールアカウント」を入力します。
- パスワード
- お客様の「メールパスワード」を入力します。
- ESMTPを使用(SMTP認証には必須)
- チェックを入れます。
「POP before SMTPを使用」にチェックがある場合は、チェックは外します。
- SSLの設定確認
-
- SMTP
- 「465」です。
異なる場合は「465」に変更します。 - POP3
- そのままで結構です。
- IMAP4
- 「993」です。
異なる場合は「993」に変更します。
- SSL/TLS関連の設定確認
-
- 受信用
- 「デフォルト」です。
異なる場合は「デフォルト」へ変更します。 - 送信用
- 「デフォルト」です。
異なる場合は「デフォルト」へ変更します。
- IMAP関連
-
- ごみ箱をサーバー上に置く
- チェックを入れます。
- 草稿をサーバー上に置く
- チェックを入れます。
- 送信済みをサーバー上に置く
- チェックを入れます。
メールの送信方法
- 新規メール作成画面の表示
- 「新規メール」をクリックします。
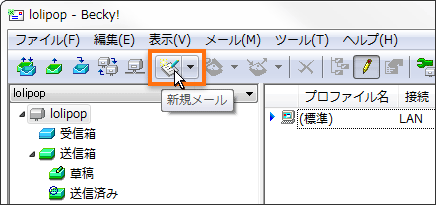
- メールの作成
- 宛先や件名、内容を入力します。
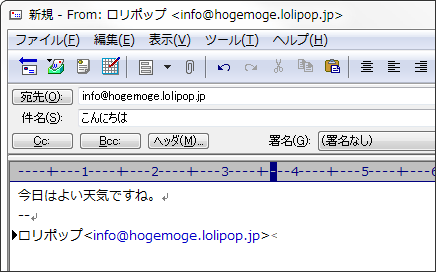
- メールの送信
- 「直ちに送信」をクリックし、送信します。
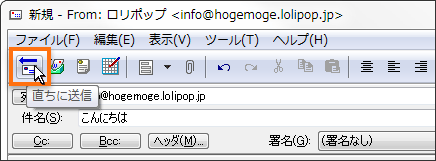
メールの受信方法
- メールの受信
- 受信するメールボックスを選択し、「受信」をクリックします。
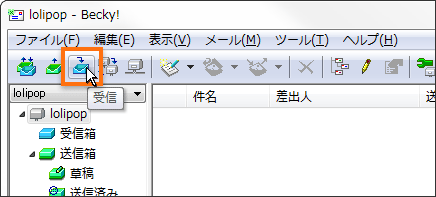
- 受信メールの確認
- 新着メールは、メールボックスの「受信箱」に受信されます。
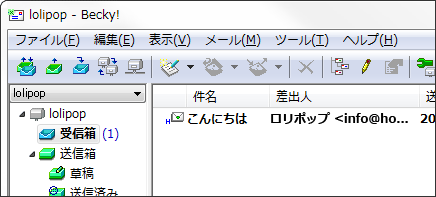
TLS接続設定
- Becky!Ver.2の起動
- Becky!Ver.2を起動します。

- メールボックスの設定画面の表示
- 設定変更を行うメールボックスを選択し、「ツール」の「メールボックスの設定」を選択します。
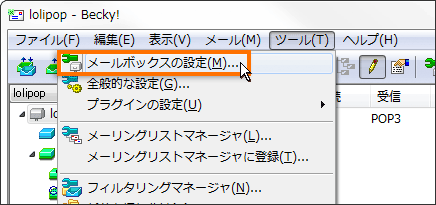
- 詳細画面の表示
- 「詳細」を開きます。

- 設定の確認
- 「SSL/TLS関連」の設定を確認します。
- 確認(変更)の後、「OK」をクリックします。

-
- 受信用
- 「デフォルト」です。
異なる場合は「デフォルト」に変更します。 - 送信用
- 「デフォルト」です。
異なる場合は「デフォルト」に変更します。
10日間無料でお試し
ご利用実績200万サイト以上!
ロリポップなら目的に応じてさまざまなホームページを作成できます。