Xperiaのメール設定方法
Xperiaの標準搭載メールアプリEメールの設定方法をご説明します。
XperiaではAndroidメールアプリK-9 Mailも利用できます。
POP接続での設定方法
- Eメールの起動
- Eメールを起動します。

- Eメールアカウントの登録
- Eメールアカウントの登録を行います。
- 入力に必要な情報は、ユーザー専用ページの「メール設定/ロリポップ!webメーラー」の「メール設定」より確認できます。
- 入力の後、「次へ」をタップします。
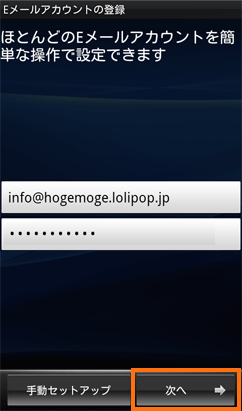
-
- アドレス
- お客様の「メールアドレス」を入力します。
- パスワード
- お客様の「メールパスワード」を入力します。
- アカウントのタイプの選択
- 「POP3」を選択します。
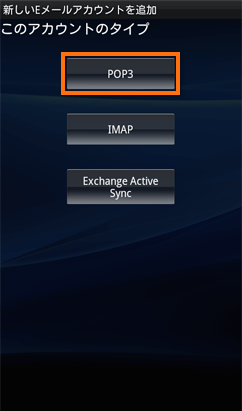
- 受信サーバーの設定
- 受信サーバーの設定を行います。
- 入力に必要な情報は、ユーザー専用ページの「メール設定/ロリポップ!webメーラー」の「メール設定」より確認できます。
- 入力の後、「次へ」をタップします。
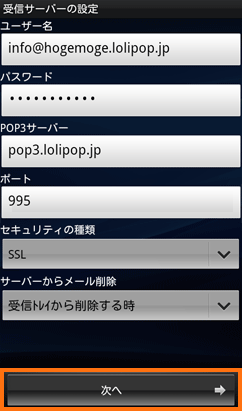
-
- ユーザー名
- お客様の「メールアカウント」を入力します。
- パスワード
- お客様の「メールパスワード」を入力します。
- POP3サーバー
- お客様の「POP メールサーバー」を入力します。
- ポート
- 「995」を入力します。
- セキュリティの種類
- 「SSL」を選択します。
- サーバーからメール削除
- 「受信トレイから削除する時」を選択します。
- 送信サーバーの設定
- 送信サーバーの設定を行います。
- 入力に必要な情報は、ユーザー専用ページの「メール設定/ロリポップ!webメーラー」の「メール設定」より確認できます。
- 入力の後、「次へ」をタップします。
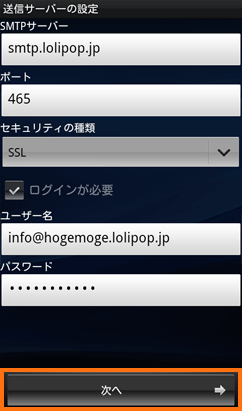
-
- SMTPサーバー
- お客様の「SMTP メールサーバー」を入力します。
- ポート
- 「465」を入力します。
- セキュリティの種類
- 「SSL」を選択します。
- ログインが必要
- チェックを入れます。
- ユーザー名
- お客様の「メールアカウント」を入力します。
- パスワード
- お客様の「メールパスワード」を入力します。
- 受信トレイを確認する頻度の設定
- 受信トレイ(新着メール)を確認する頻度の設定の設定を行います。お好みの設定でかまいません。
- 設定の後、「次へ」をタップします。
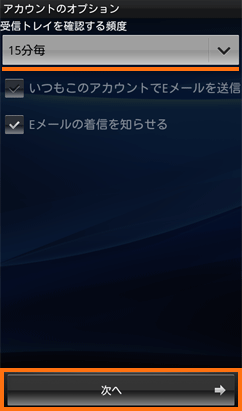
- アカウントの名前の設定
- アカウントの名前、送信したメールに表示される名前の設定を行います。お好みの名前でかまいません。
- 設定の後、「完了」をタップします。
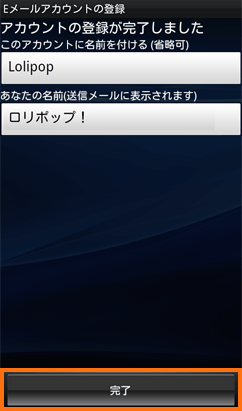
- 設定完了
- メールの送受信を確認してください。
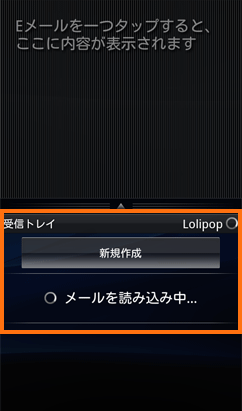
IMAP接続での設定方法
- Eメールの起動
- Eメールを起動します。

- Eメールアカウントの登録
- Eメールアカウントの登録を行います。
- 入力に必要な情報は、ユーザー専用ページの「メール設定/ロリポップ!webメーラー」の「メール設定」にてご確認いただけます。
- 入力の後、「次へ」をタップします。
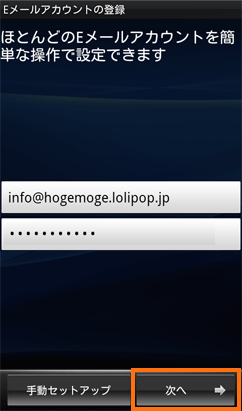
-
- アドレス
- お客様の「メールアドレス」を入力します。
- パスワード
- お客様の「メールパスワード」を入力します。
- アカウントのタイプの選択
- 「IMAP」を選択します。
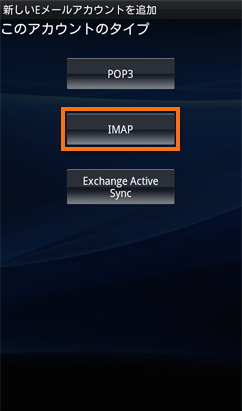
- 受信サーバーの設定
- 受信サーバーの設定を行います。
- 入力に必要な情報は、ユーザー専用ページの「メール設定/ロリポップ!webメーラー」の「メール設定」より確認できます。
- 入力の後、「次へ」をタップします。
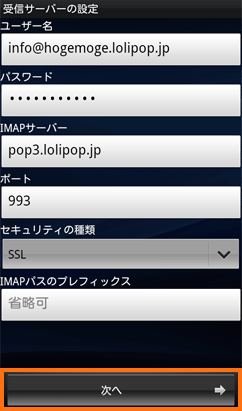
-
- ユーザー名
- お客様の「メールアカウント」を入力します。
- パスワード
- お客様の「メールパスワード」を入力します。
- IMAPサーバー
- お客様の「IMAP メールサーバー」を入力します。
- ポート
- 「993」を入力します。
- セキュリティの種類
- 「SSL」を選択します。
- IMAPパスのプレフィックス
- 空欄にします。
- 送信サーバーの設定
- 送信サーバーの設定を行います。
- 入力に必要な情報は、ユーザー専用ページの「メール設定/ロリポップ!webメーラー」の「メール設定」より確認できます。
- 入力の後、「次へ」をタップします。
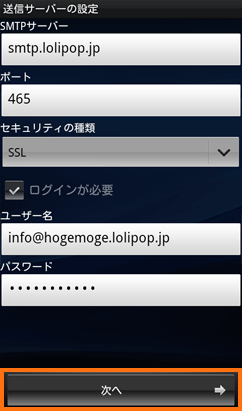
-
- SMTPサーバー
- お客様の「SMTP メールサーバー」を入力します。
- ポート
- 「465」を入力します。
- セキュリティの種類
- 「SSL」を選択します。
- ログインが必要
- チェックを入れます。
- ユーザー名
- お客様の「メールアカウント」を入力します。
- パスワード
- お客様の「メールパスワード」を入力します。
- 受信トレイを確認する頻度の設定
- 受信トレイ(新着メール)を確認する頻度の設定の設定を行います。お好みの設定でかまいません。
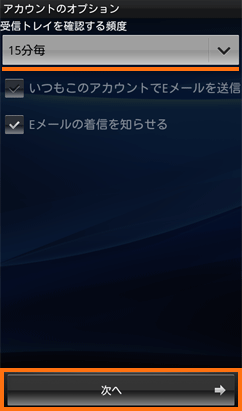
- アカウントの名前の設定
- アカウントの名前、送信したメールに表示される名前の設定を行います。お好みの名前でかまいません。
- 設定の後、「完了」をタップします。
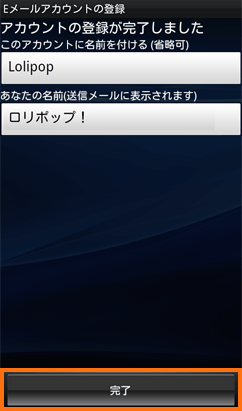
- 設定完了
- メールの送受信を確認してください。
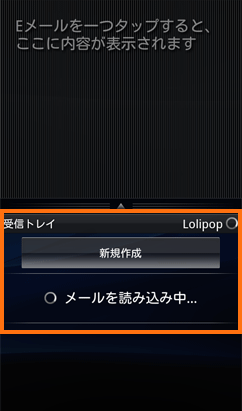
- アカウントの追加方法
- 「Menu」>「アカウント」>「Menu」>「アカウントを追加」にてアカウントの追加ができます。
※Androidは、Google Inc.の商標または登録商標です。
10日間無料でお試し
ご利用実績200万サイト以上!
ロリポップなら目的に応じてさまざまなホームページを作成できます。