Macメール(OS Sierra 10.12 ~ Catalina 10.15)の設定方法
OS Sierra 10.12 ~ Catalina 10.15 Mailの設定方法をご説明します。
OS Sierra 10.12 ~ Catalina 10.15 Mailの設定
- MacMailの起動
- OS Sierra Mailを起動します。

- アカウントの作成
- 「メール」の「環境設定」を選択します。
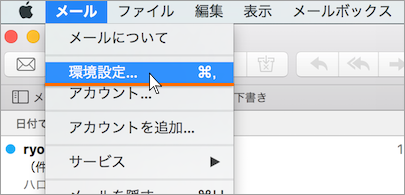
- 「アカウント」を開き、「+」をクリックします。
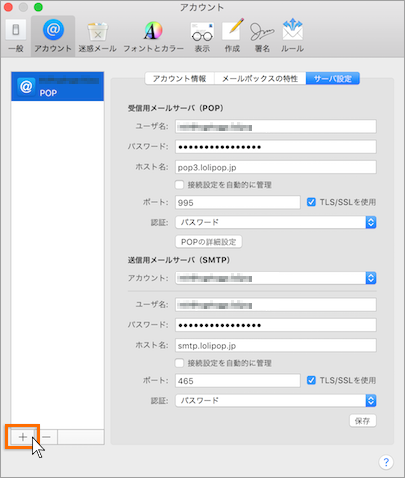
- アカウントの選択
- 「その他のメールアカウントを追加」を選択し、「続ける」をクリックします。
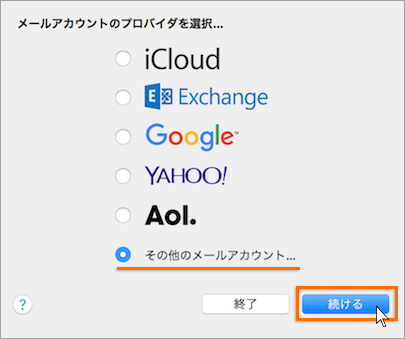
- アカウント情報の入力
- アカウント情報を入力します。
- 入力に必要な情報は、ユーザー専用ページの「メール設定/ロリポップ!webメーラー」の「メール設定」より確認できます。
- 入力の後、「サインイン」をクリックします。
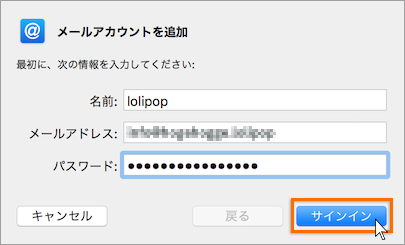
-
- 名前
- 送信するメールの差出人欄に表示されます。お好みの名前でかまいません。
- メールアドレス
- お客様の「メールアドレス」を入力します。
- パスワード
- お客様の「メールパスワード」を入力します。
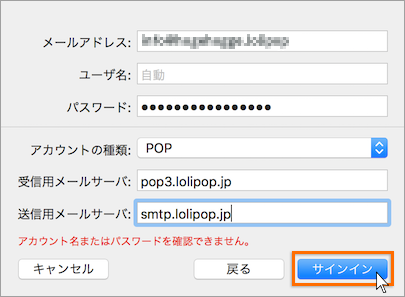
- 「アカウント名またはパスワードを確認できません」と表示されるので、必要事項を入力します。
-
- アカウントの種類
-
POP設定の場合「POP」を選択します。
IMAP設定の場合「IMAP」を選択します。 - 受信用メールサーバ
-
POP設定の場合「pop.lolipop.jp」を入力します。
IMAP設定の場合「imap.lolipop.jp」を入力します。 - 送信用メールサーバ
- 「smtp.lolipop.jp」を入力します。
- 入力の後、「サインイン」をクリックします。
- 暗号化のポップアップ
- 「続ける」をクリックします。
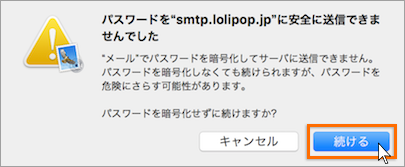
- 環境設定
- 「メール」の「環境設定」をクリックします。
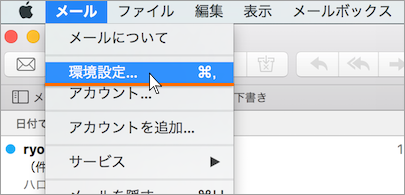
- 送信メールの設定
- 「アカウント」を開き、画面左側のメニューにて設定したアカウントをクリックし、「サーバー設定」を開きます。
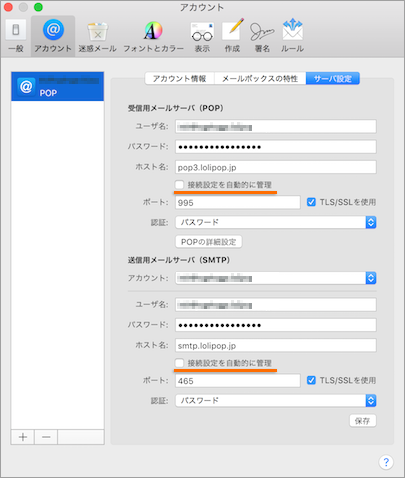
- 2箇所ある「接続設定を自動的に管理」のチェックを外し、必要事項を入力します。
-
- 受信用メールサーバー
- POP設定の場合「995」を入力します。
IMAP設定の場合「993」を入力します。
TLS/SSLを使用:チェック
認証:パスワード - 送信用メールサーバー
- ポート番号:465
TLS/SSLを使用:チェック
認証:パスワード
-
IMAP設定の場合は、「保存」をクリックして完了です。
この後の操作はありません。
- POPの詳細設定
- 「POPの詳細設定」をクリックします。
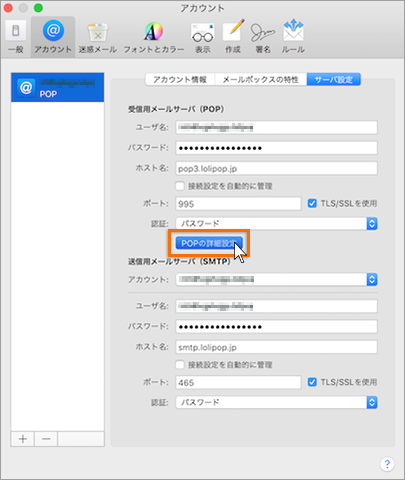
- POPの詳細設定の入力
- 設定の後、「OK」をクリックします。
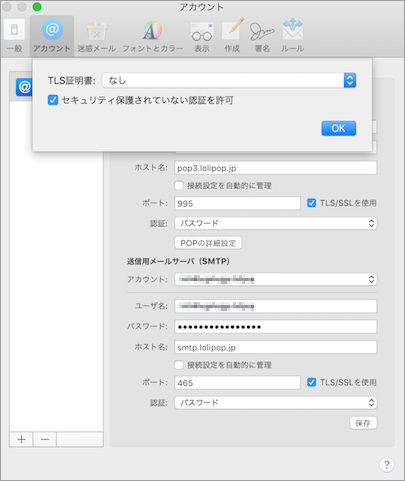
-
- TLS証明書
- 「なし」を選択します。
- セキュリティ保護されていない認証を許可
- チェックを入れます。
- 設定の保存
- 「保存」をクリックします。
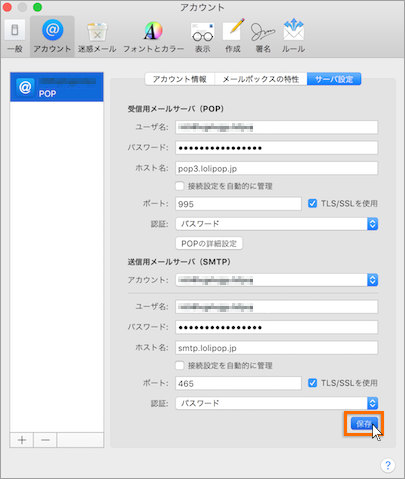
アカウントは既に設定済みでメールの送信ができなくなった場合
- サーバー設定を開く
- メールが送信できなくなった場合は、送信サーバーの設定を確認します。「メール」の「環境設定」から、該当のアカウントの「サーバー設定」を開きます。
- 送信用メールサーバー(SMTP)のアカウントをクリックします。
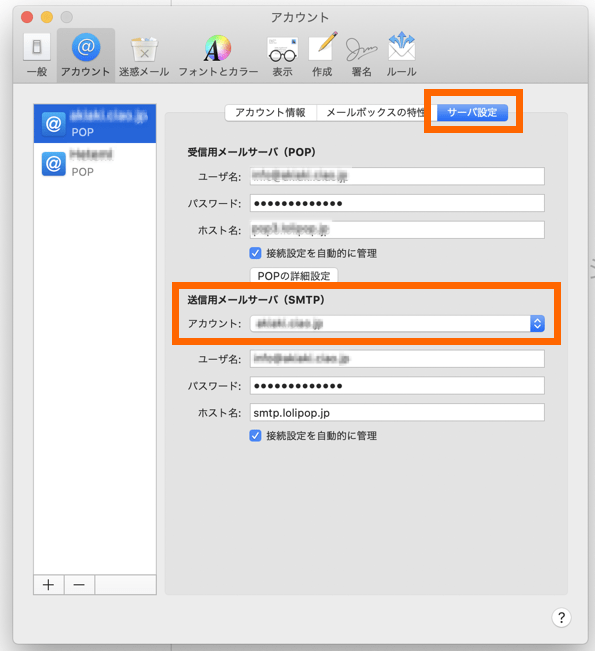
- SMTPサーバリストを編集
- プルダウンが表示されるので、「SMTPサーバリストを編集」をクリックします。
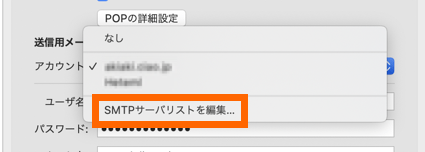
- 設定の確認をする
- ホスト名に「smtp.lolipop.jp」が入力されているかを確認し、「接続設定を自動的に管理」にチェックが入ってる場合は外します。
- 設定が正しいかを確認して「OK」をクリックします。
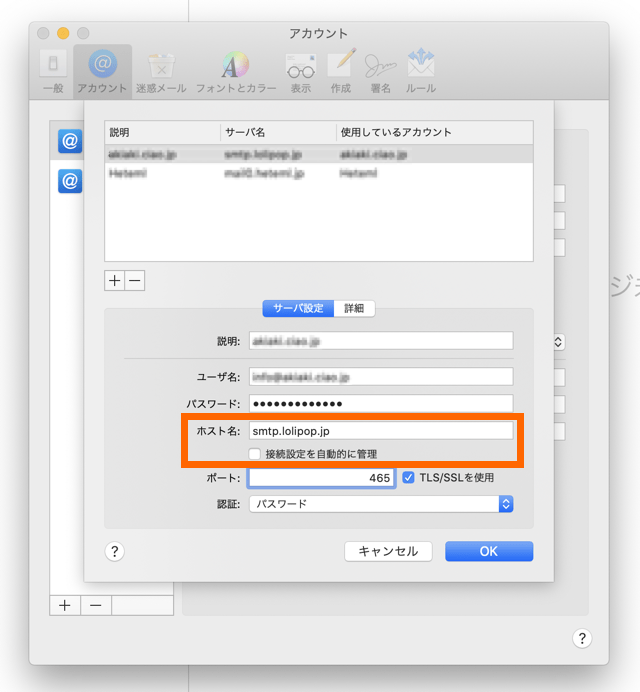
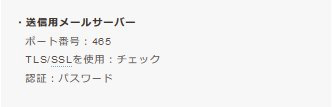
- 設定完了
- 再度送信をお試しください。
メールの送信方法
- 新規メッセージ作成画面の表示
- 「新規メッセージ」ボタンをクリックします。
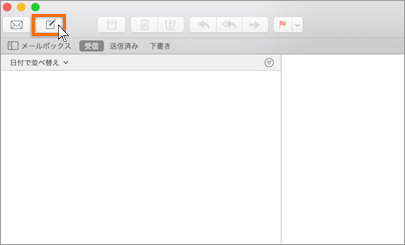
- メッセージの作成
- 宛先、件名、本文などを入力します。
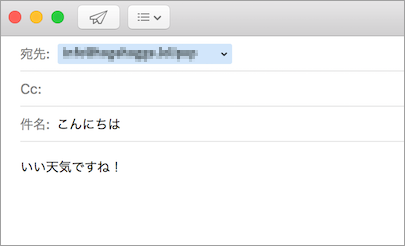
- メールの送信
- 「送信」ボタンをクリックし、送信します。
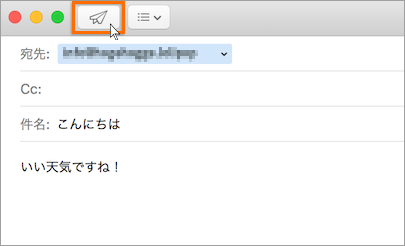
メールの受信方法
- メールの受信
- 「受信」ボタンをクリックします。
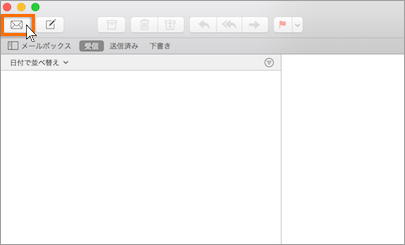
- 受信メールの確認
- 新着メールは、画面左側の一覧に追加されます。
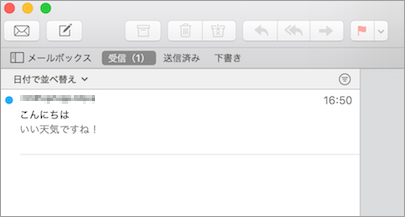
- メールをクリックすると、内容が表示されます。
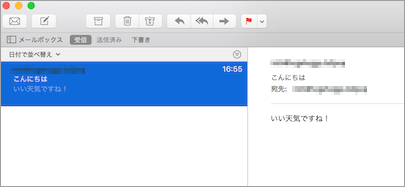
10日間無料でお試し
ご利用実績200万サイト以上!
ロリポップなら目的に応じてさまざまなホームページを作成できます。