Macメール(OS X Marvericks 10.9)の設定方法
OS X Marvericks 10.9 Mailの設定方法をご説明します。
OS X Mailを初めて起動させる場合
- OS X Mailの起動
- OS X Mailを起動します。

- 追加するメールアカウントの選択
- 「その他のメールアカウントを追加…」を選択し、「続ける」をクリックします。
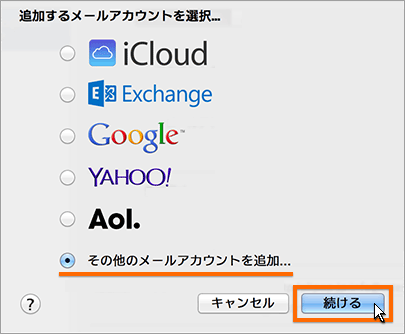
- アカウント情報の入力
- アカウント情報を入力します。
- 入力に必要な情報は、ユーザー専用ページの「メール設定/ロリポップ!webメーラー」の「メール設定」より確認できます。
- 入力の後、「作成」をクリックします。
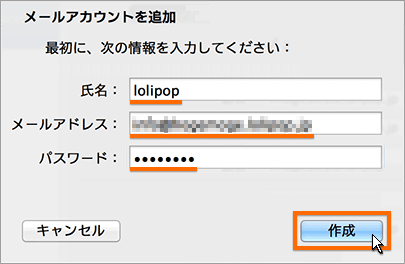
-
- 氏名
- 送信するメールの差出人欄に表示されます。お好みの名前でかまいません。
- メールアドレス
- お客様の「メールアドレス」を入力します。
- パスワード
- お客様の「メールパスワード」を入力します。
- 「アカウントを手動で設定する必要があります」と表示されますので、「次へ」をクリックします。
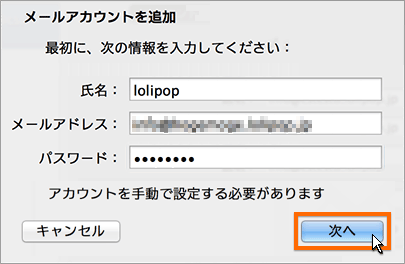
- 受信メールサーバの設定
- 受信メールサーバの情報を入力します。
- 入力に必要な情報は、ユーザー専用ページの「メール設定/ロリポップ!webメーラー」の「メール設定」より確認できます。
- 入力の後、「次へ」をクリックします。
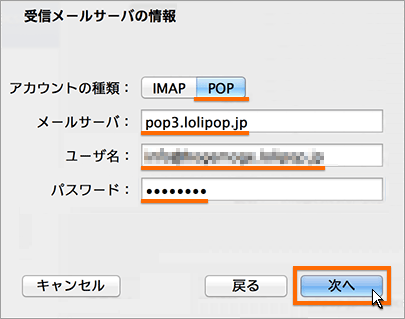
-
- アカウントの種類
-
POP設定の場合「POP」を選択します。
IMAP設定の場合「IMAP」を選択します。 - メールサーバ
-
POP設定の場合「POP メールサーバー」を入力します。
IMAP設定の場合「IMAP メールサーバー」を入力します。 - ユーザ名
- お客様の「メールアカウント」を入力します。
- パスワード
- お客様の「メールパスワード」を入力します。
- 「追加のアカウント情報が必要です」と表示されますので、「次へ」をクリックします。
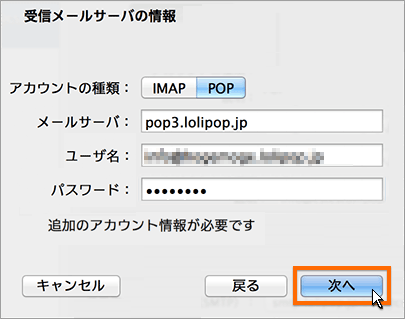
- 受信メールサーバのポートと認証の設定
- 受信メールサーバのポートと認証の設定を行います。
- 設定の後、「次へ」をクリックします。
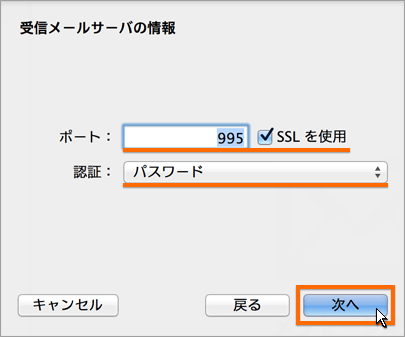
-
- ポート
-
POP設定の場合「995」を入力します。
IMAP設定の場合「993」を入力します。 - 認証
- 「パスワード」を選択します。
- 送信メールサーバの設定
- 送信メールサーバの情報を入力します。
- 入力に必要な情報は、ユーザー専用ページの「メール設定/ロリポップ!webメーラー」の「メール設定」より確認できます。
- 設定の後、「作成」をクリックします。
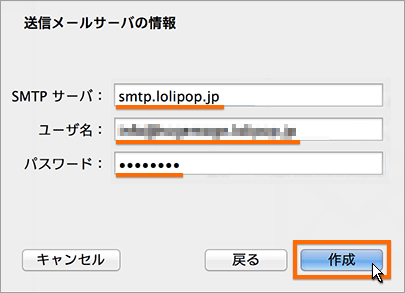
-
- SMTPサーバ
- お客様の「SMTP メールサーバー」を入力します。
- ユーザ名
- お客様の「メールアカウント」を入力します。
- パスワード
- お客様の「メールパスワード」を入力します。
- 「追加のアカウント情報が必要です」と表示されますので、「次へ」をクリックします。
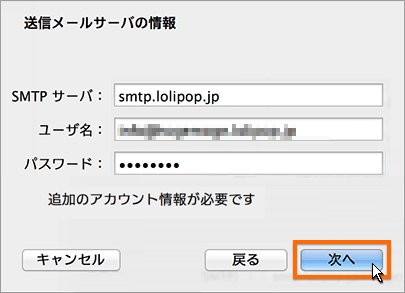
- 送信メールサーバのポートと認証の設定
- 送信メールサーバのポートと認証の設定を行います。
- 設定の後、「作成」をクリックします。
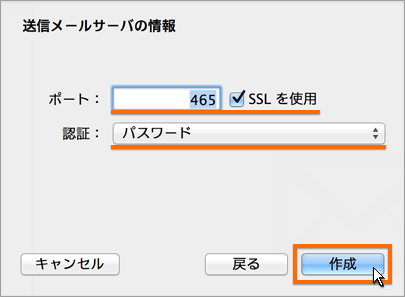
-
- ポート
- 「465」を入力します。
「SSLを使用」にチェックを入れます。 - 認証
- 「パスワード」を選択します。
- 完了
- 設定完了です。
Mac OS X Mailを起動させたことがある場合
- Mac OS X Mailの起動
- Mac OS X Mailを起動します。

- アカウントの作成
- 「メール」の「環境設定」を開きます。
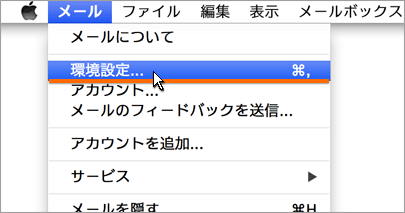
- 「アカウント」をクリックします。
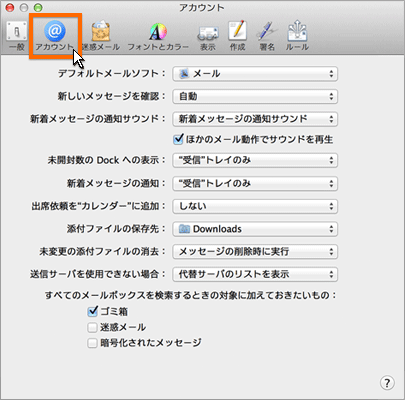
- 「+」をクリックし、アカウントを作成します。
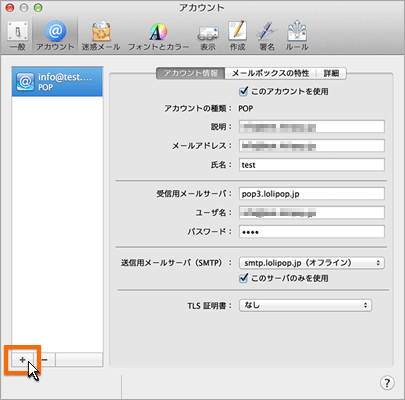
- アカウントの選択
- 「その他のメールアカウントを追加」を選択し、「続ける」をクリックします。
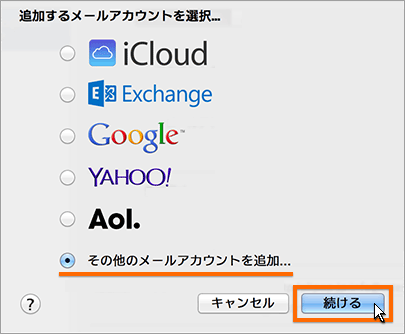
- アカウント情報の入力
- アカウント情報を入力します。
- 入力に必要な情報は、ユーザー専用ページの「メール設定/ロリポップ!webメーラー」の「メール設定」より確認できます。
- 入力の後、「作成」をクリックします。
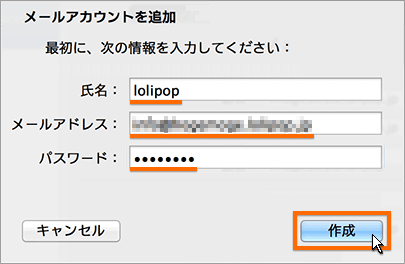
-
- 氏名
- 送信するメールの差出人欄に表示されます。お好みの名前でかまいません。
- メールアドレス
- お客様の「メールアドレス」を入力します。
- パスワード
- お客様の「メールパスワード」を入力します。
- 「アカウントを手動で設定する必要があります」と表示されますので、「次へ」をクリックします。
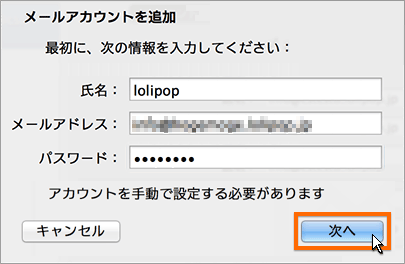
- 受信メールサーバの設定
- 受信メールサーバの情報を入力します。
- 入力に必要な情報は、ユーザー専用ページの「メール設定/ロリポップ!webメーラー」の「メール設定」より確認できます。
- 入力の後、「次へ」をクリックします。
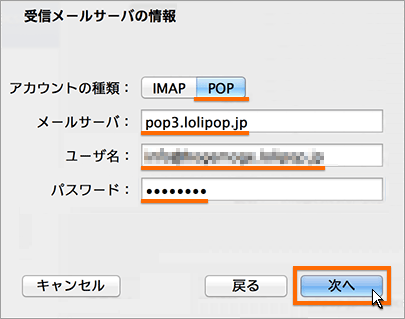
-
- アカウントの種類
-
POP設定の場合「POP」を選択します。
IMAP設定の場合「IMAP」を選択します。 - メールサーバ
-
POP設定の場合「POP メールサーバー」を入力します。
IMAP設定の場合「IMAP メールサーバー」を入力します。 - ユーザ名
- お客様の「メールアカウント」を入力します。
- パスワード
- お客様の「メールパスワード」を入力します。
- 送信メールサーバの設定
- 送信メールサーバの情報を入力します。
- 入力に必要な情報は、ユーザー専用ページの「メール設定/ロリポップ!webメーラー」の「メール設定」より確認できます。
- 入力の後、「作成」をクリックします。
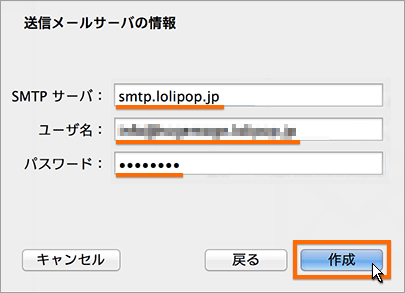
-
- SMTPサーバ
- お客様の「SMTP メールサーバー」を入力します。
- ユーザ名
- お客様の「メールアカウント」を入力します。
- パスワード
- お客様の「メールパスワード」を入力します。
- 送信メールの設定
- 「送信用メールサーバ(SMTP)」より「SMTPサーバリストを編集…」を選択します。
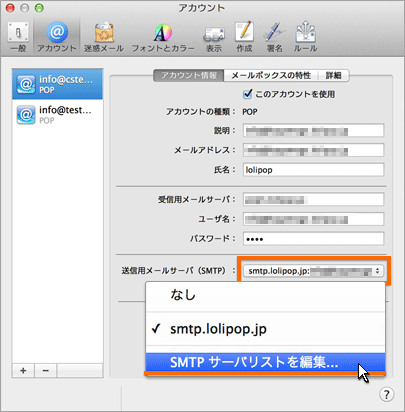
- 「詳細」を開き、下記の情報を入力します。
- 入力に必要な情報は、ユーザー専用ページの「メール設定/ロリポップ!webメーラー」の「メール設定」より確認できます。
- 入力の後、「OK」をクリックします。
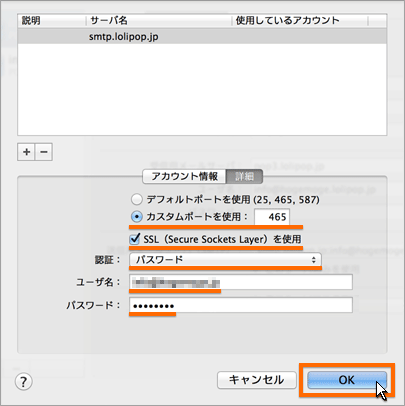
-
- ポート
- 「カスタムポートを使用」を選択します。
- ポート番号
- 「465」を選択します。
- SSL
- 「SSLを使用」にチェックを入れます。
- 認証
- 「パスワード」を選択します。
- ユーザ名
- お客様の「メールアカウント」を入力します。
- パスワード
- お客様の「メールパスワード」を入力します。
- 完了
- 設定完了です。
メールの送信方法
- 新規メッセージ作成画面の表示
- 「新規メッセージ」ボタンをクリックします。
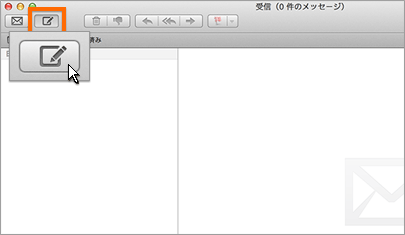
- 新規メッセージの作成
- 宛先、件名、本文などを入力します。

- メールの送信
- 「送信」ボタンをクリックし、送信します。

メールの受信方法
- メールの受信
- 「受信」ボタンをクリックします。
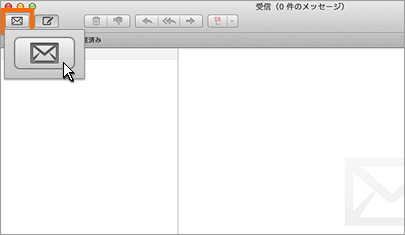
- 受信メールの確認
- 新着メールは、画面左側の一覧に追加されます。
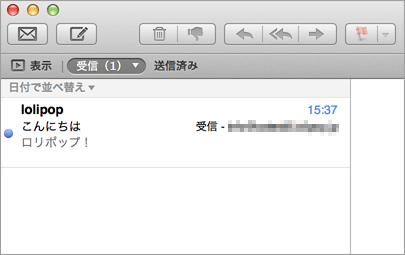
- メールをクリックすると、内容が表示されます。
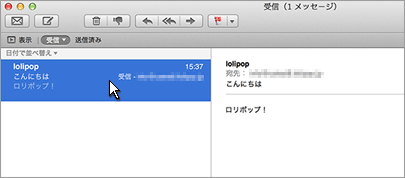
10日間無料でお試し
ご利用実績200万サイト以上!
ロリポップなら目的に応じてさまざまなホームページを作成できます。