iPhone(〜iOS10)のメール設定方法
iPhone(〜iOS10)のメール設定方法をご説明します。
POP接続での設定方法
- アカウントを追加画面の表示
- 「設定」をタップします。
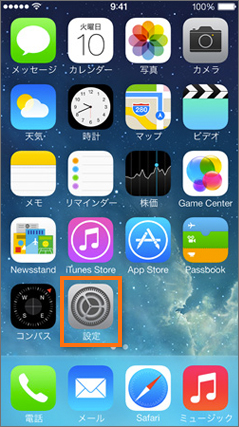
- 「メール/連絡先/カレンダー」をタップします。
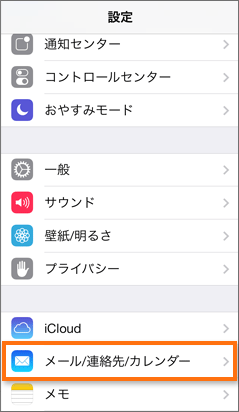
- 「アカウントを追加」をタップします。
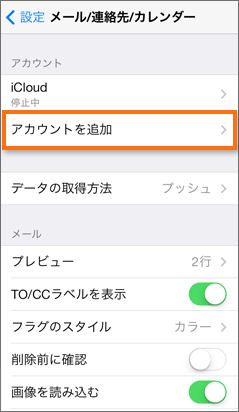
- メールアカウントを追加画面の表示
- 「その他」をタップします。
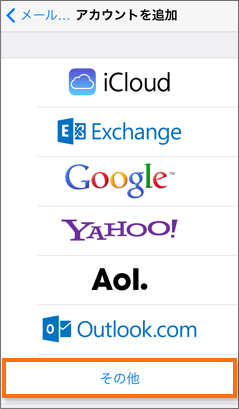
- 「メールアカウントを追加」をタップします。
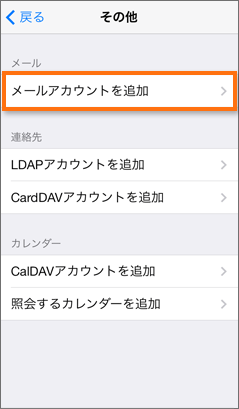
- アカウント情報の入力
- お客様のメールアドレス、パスワードを入力します。
- 入力に必要な情報は、ユーザー専用ページの「メール設定/ロリポップ!webメーラー」の「メール設定」より確認できます。
- 入力の後、「次へ」をタップします。
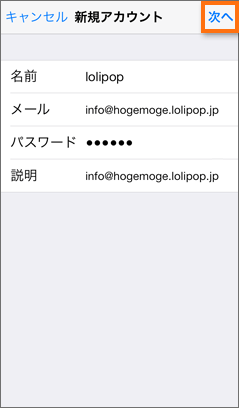
-
- 名前
- お好みの名前でかまいません。
- アドレス
- お客様の「メールアドレス」を入力します。
- パスワード
- お客様の「メールパスワード」を入力します。
- 説明
- 設定名を入力します。任意です。
- メールサーバーの設定
- 「POP」を開き、受信メールサーバーと送信メールサーバーの情報を入力します。
- 入力に必要な情報は、ユーザー専用ページの「メール設定/ロリポップ!webメーラー」の「メール設定」より確認できます。
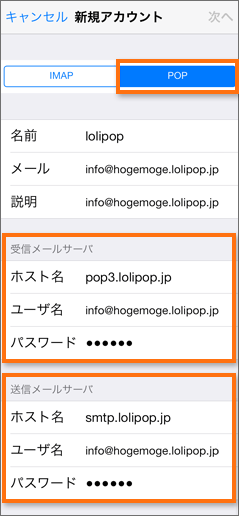
- 受信メールサーバ
-
- ホスト名
- お客様の「POP メールサーバー」を入力します。
- ユーザ名
- お客様の「メールアカウント」を入力します。
- パスワード
- お客様の「メールパスワード」を入力します。
- 送信メールサーバ
-
- ホスト名
- お客様の「SMTPメールサーバー」を入力します。
- ユーザ名
- お客様の「メールアカウント」を入力します。
- パスワード
- お客様の「メールパスワード」を入力します。
- 入力の後、「次へ」をタップします。
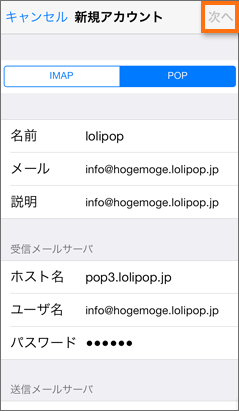
- 設定完了
- メールアドレスが追加されています。
- メールを起動し、メールの送受信を確認してください。
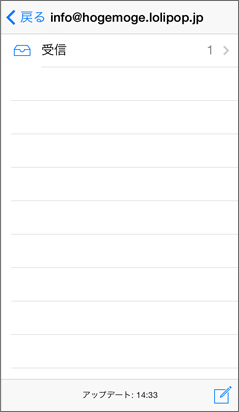
IMAP接続での設定方法
- アカウントを追加画面の表示
- 「設定」をタップします。
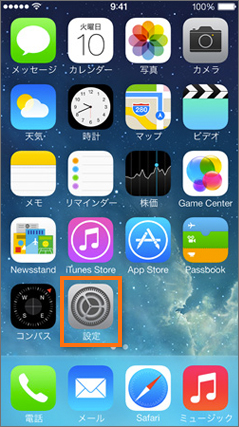
- 「メール/連絡先/カレンダー」をタップします。
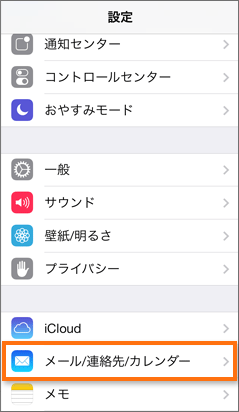
- 「アカウントを追加」をタップします。
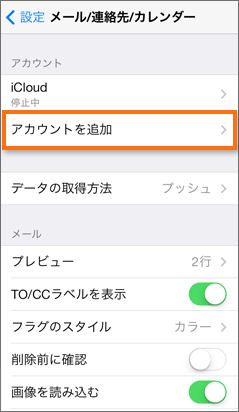
- メールアカウントを追加画面の表示
- 「その他」をタップします。
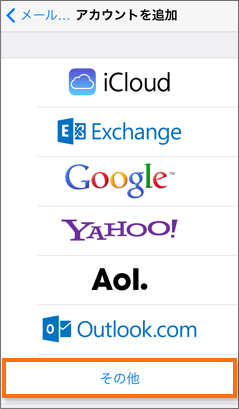
- 「メールアカウントを追加」をタップします。
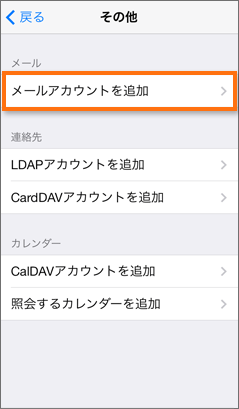
- アカウント情報の入力
- お客様のメールアドレス、パスワードを入力します。
- 入力に必要な情報は、ユーザー専用ページの「メール設定/ロリポップ!webメーラー」の「メール設定」より確認できます。
- 入力の後、「次へ」をタップします。
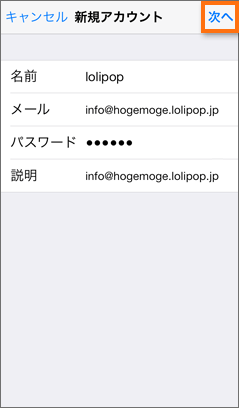
-
- 名前
- お好みの名前でかまいません。
- アドレス
- お客様の「メールアドレス」を入力します。
- パスワード
- お客様の「メールパスワード」を入力します。
- 説明
- 設定名を入力します。任意です。
- メールサーバーの設定
- 「IMAP」を開き、受信メールサーバーと送信メールサーバーの情報を入力します。
- 入力に必要な情報は、ユーザー専用ページの「メール設定/ロリポップ!webメーラー」の「メール設定」より確認できます。
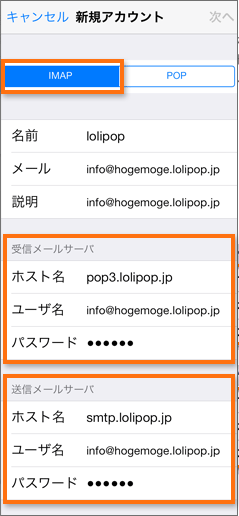
- 受信メールサーバ
-
- ホスト名
- お客様の「IMAP メールサーバー」を入力します。
- ユーザ名
- お客様の「メールアカウント」を入力します。
- パスワード
- お客様の「メールパスワード」を入力します。
- 送信メールサーバ
-
- ホスト名
- お客様の「SMTPメールサーバー」を入力します。
- ユーザ名
- お客様の「メールアカウント」を入力します。
- パスワード
- お客様の「メールパスワード」を入力します。
- 入力の後、「次へ」をタップします。
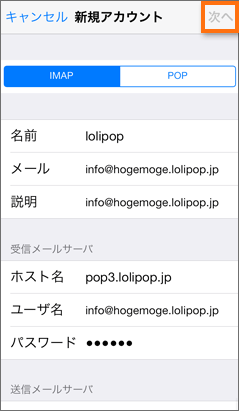
- メールの設定と送受信の確認
- メールの項目が「オン」になっていることを確認し、「保存」をタップします。
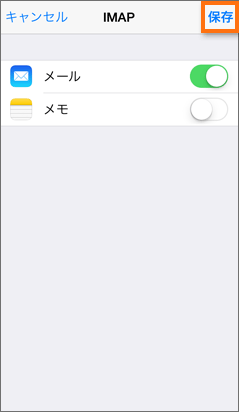
- メールを起動し、メールの送受信を確認してください。
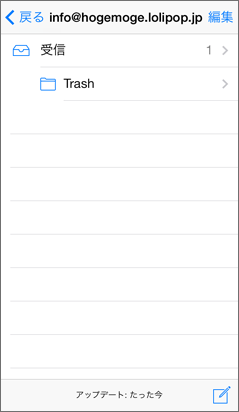
- アカウントの詳細設定画面の表示
- 設定の「メール/連絡先/カレンダー」を開き、追加したアカウントを選択します。
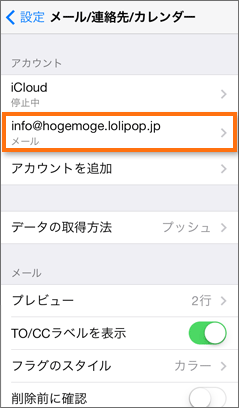
- 「アカウント」をタップします。
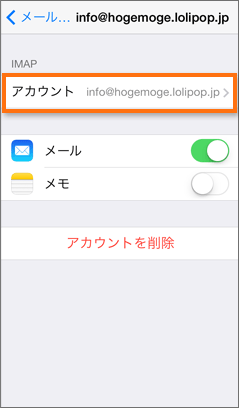
- 「詳細」をタップします。
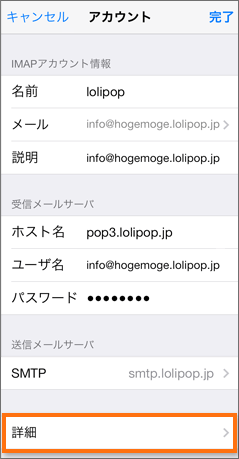
- メールボックスの設定
- 「メールボックスの特性」の「削除済メールボックス」を開きます。
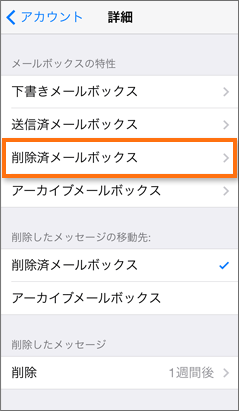
- 「削除済みメールボックス」の「サーバー上」の「Trash」をタップし、チェックを入れ、「詳細」をタップします。
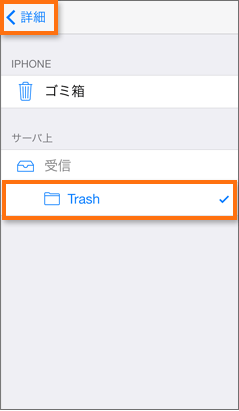
-
「Trash」フォルダがない場合は、「メール」を起動し、メールの受信を行ってください。
- 「アカウント」をタップします。
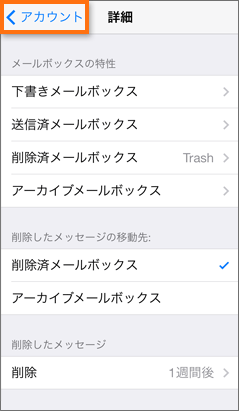
- 「完了」をタップします。
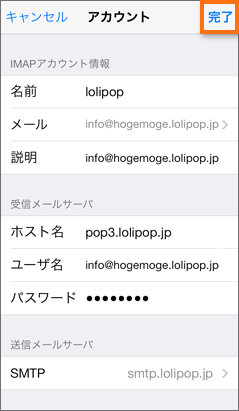
- 設定の確認
- メールを起動し、メールの削除を確認してください。
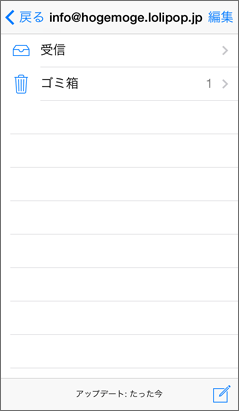
※iPhone(R)は、Apple Inc.の登録商標です。
10日間無料でお試し
ご利用実績200万サイト以上!
ロリポップなら目的に応じてさまざまなホームページを作成できます。