iPhone(iOS11〜)の設定方法
iPhone(iOS11〜)のメール設定方法をご説明します。
POP接続での設定方法
- アカウントを追加画面の表示
- 「設定」アイコンをタップします。
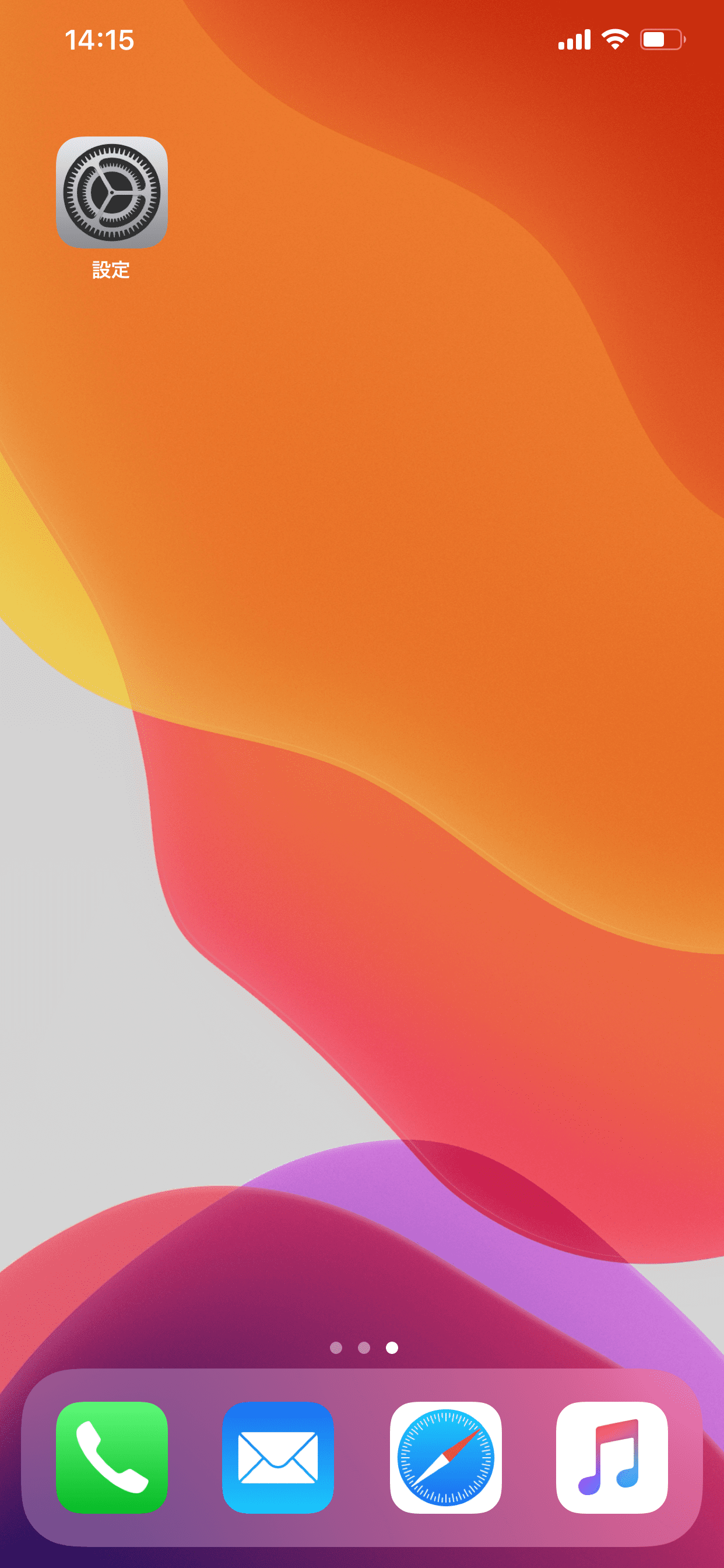
- 「パスワードとアカウント」をタップします。
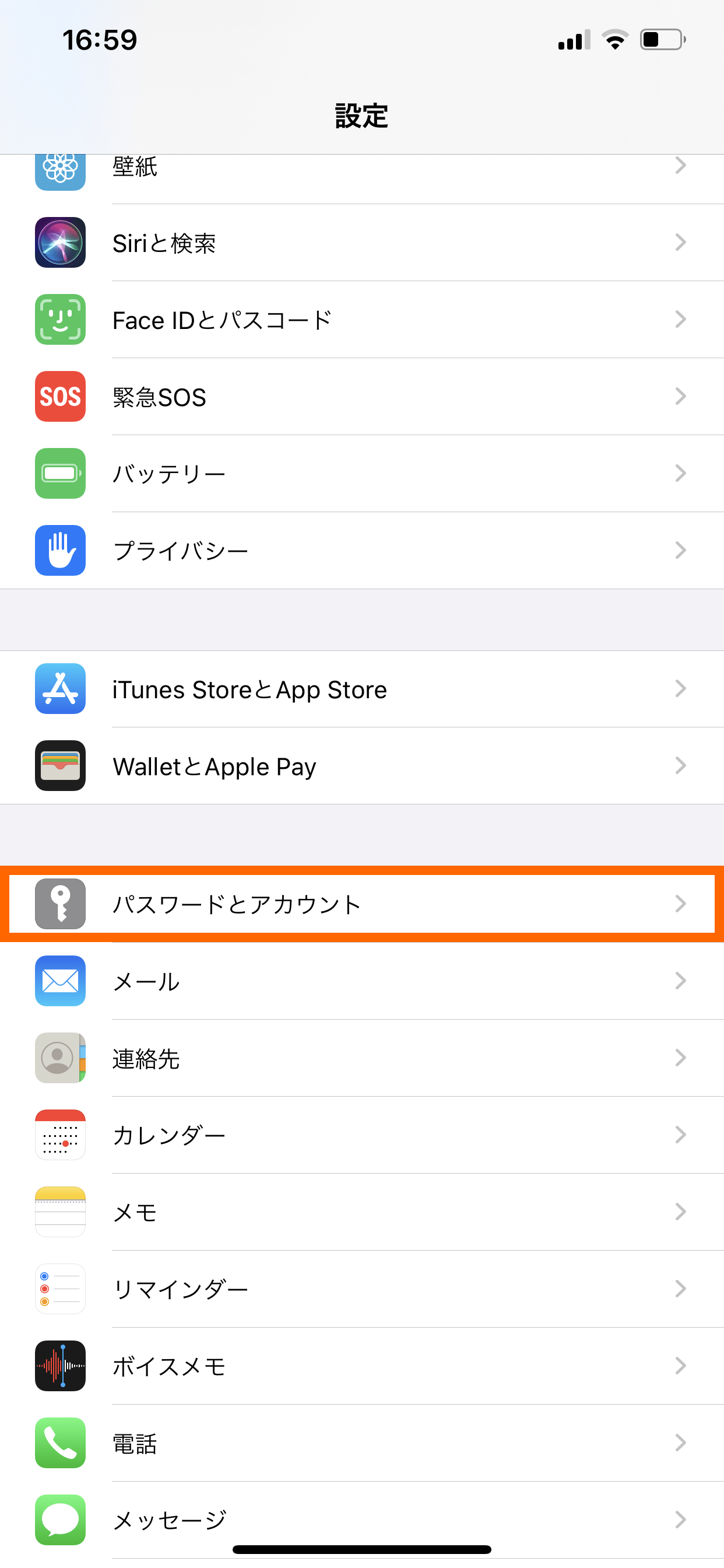
- 「アカウントを追加」をタップします。
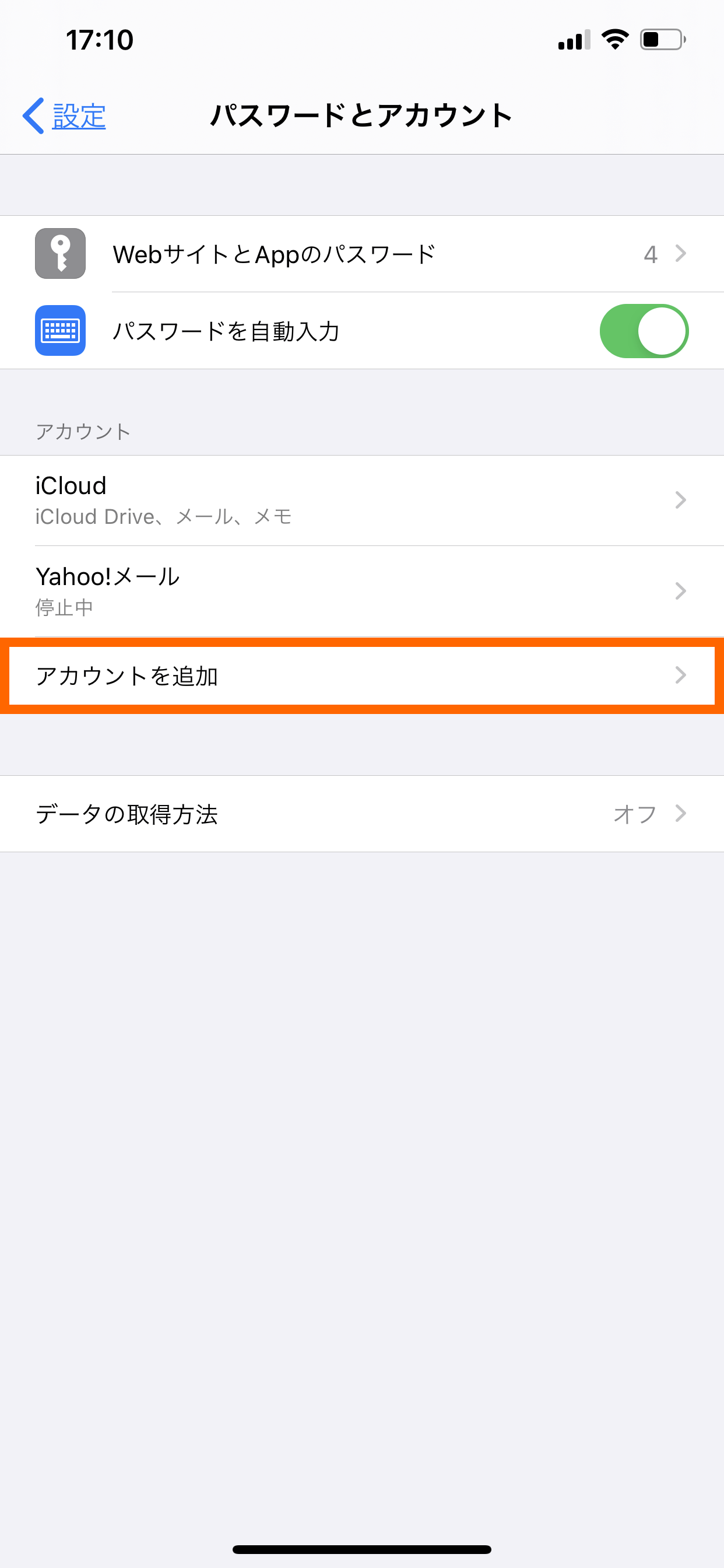
- メールアカウントを追加画面の表示
- 「その他」をタップします。
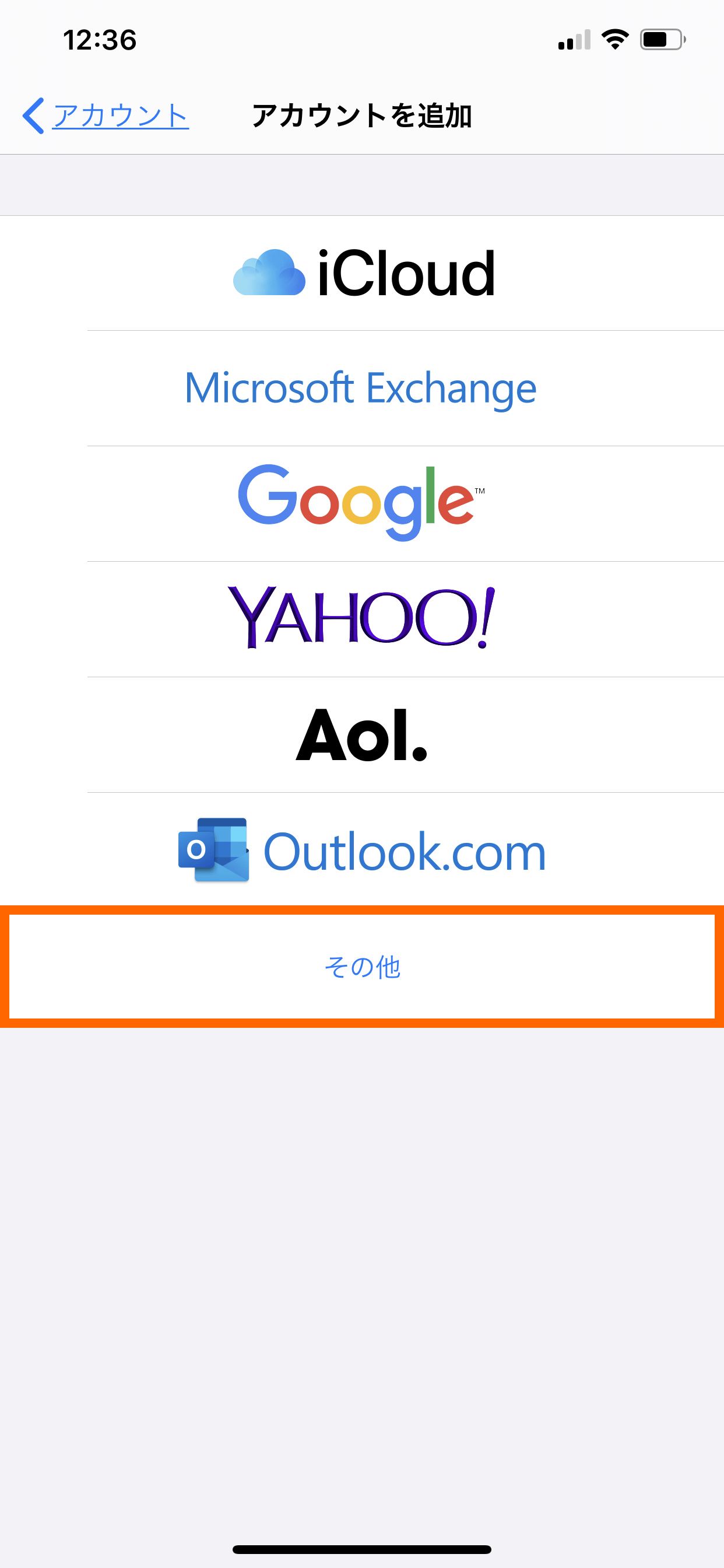
- 「メールアカウントを追加」をタップします。
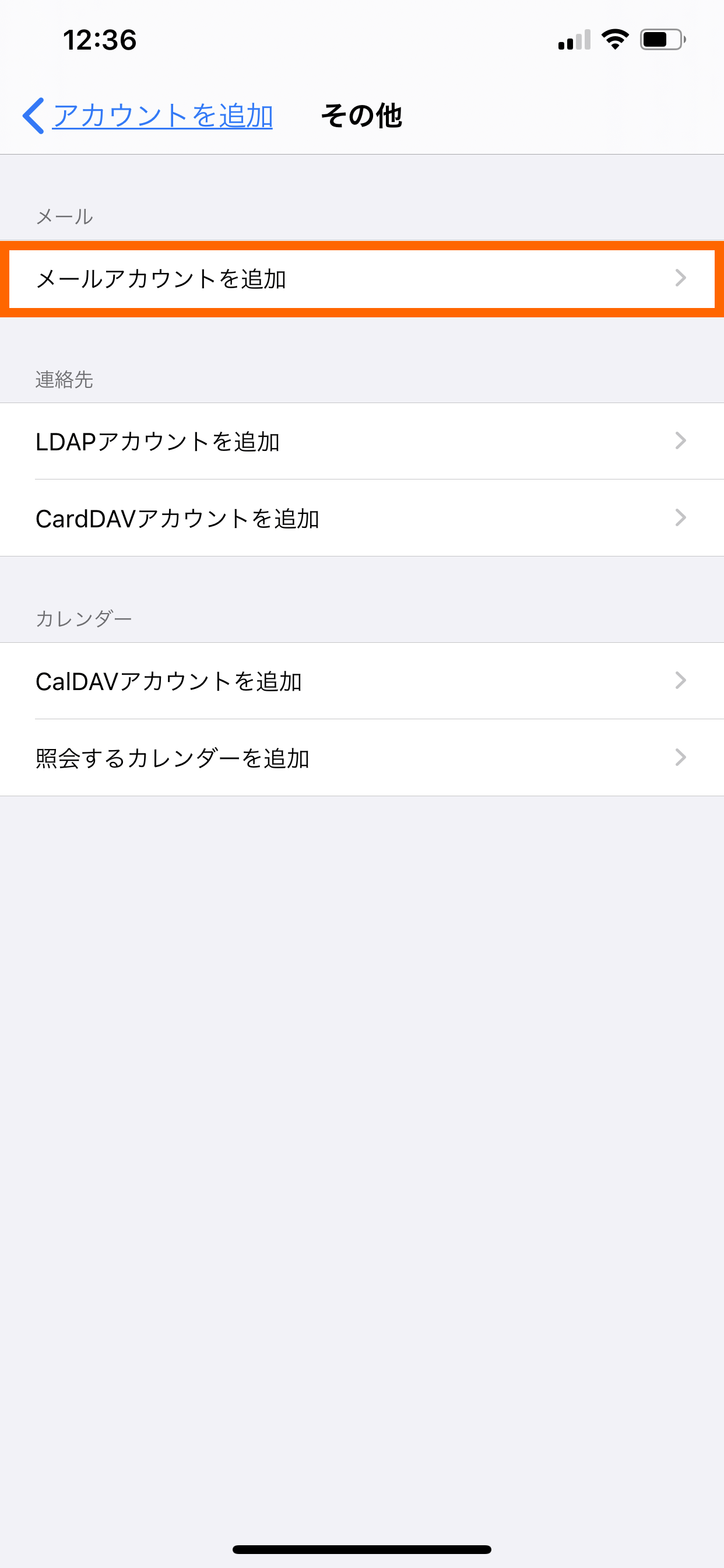
- アカウント情報の入力
- お客様のメールアドレス、パスワードを入力します。
- 入力に必要な情報は、ユーザー専用ページの「メール設定/ロリポップ!webメーラー」の「メール設定」より確認できます。
- 入力後は、「次へ」をタップしてください。
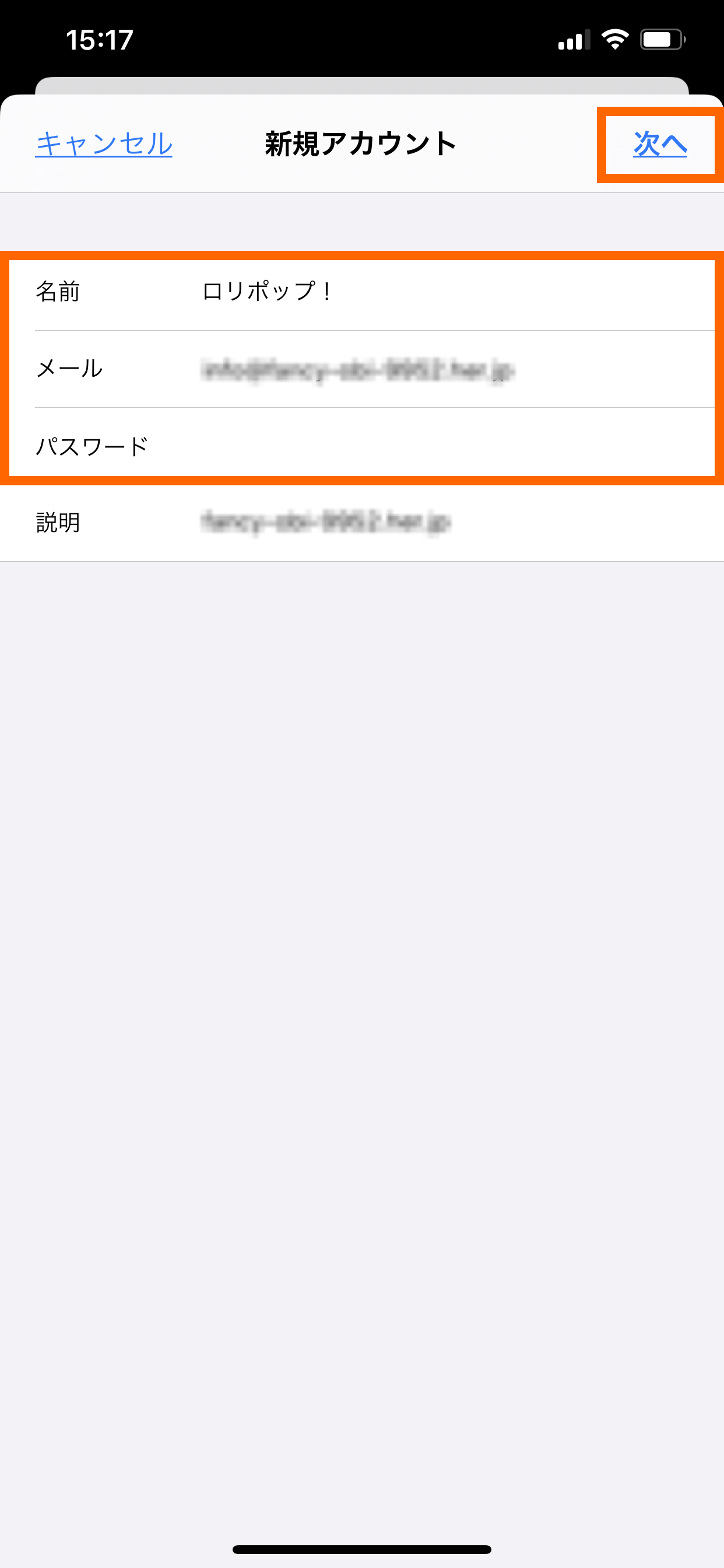
-
- 名前
- お好みの名前でかまいません。
- アドレス
- お客様の「メールアドレス」を入力します。
- パスワード
- お客様の「メールパスワード」を入力します。
- 説明
- 「メール」のドメイン部分が自動入力されます。修正は不要です。
- メールサーバーの設定
- 「POP」を選択し、受信メールサーバーと送信メールサーバーの情報を入力します。
- 入力に必要な情報は、ユーザー専用ページの「メール設定/ロリポップ!webメーラー」の「メール設定」より確認できます。
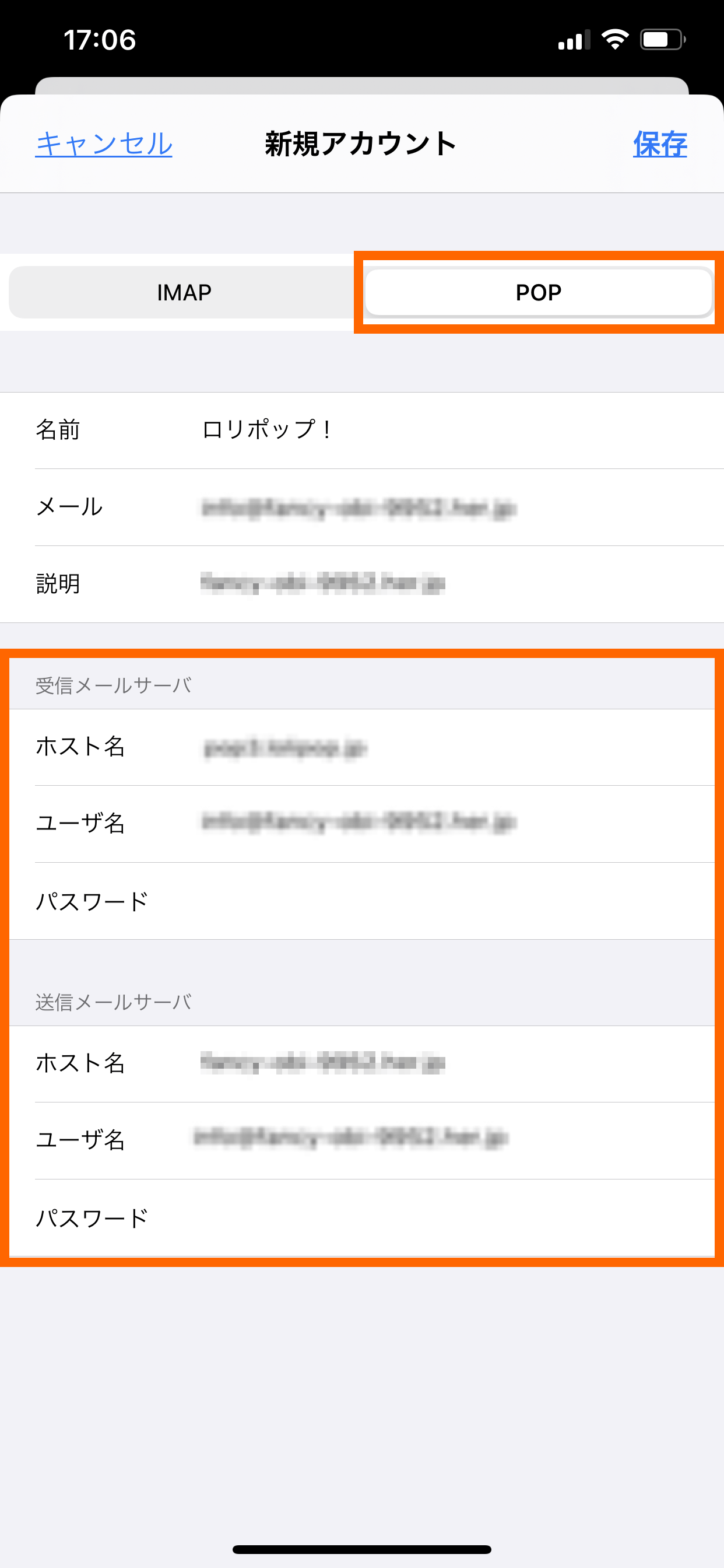
- 受信メールサーバ
-
- ホスト名
- お客様の「POP メールサーバー」を入力します。
- ユーザ名
- お客様の「メールアカウント」を入力します。
- パスワード
- お客様の「メールパスワード」を入力します。
- 送信メールサーバ
-
- ホスト名
- お客様の「SMTPメールサーバー」を入力します。
- ユーザ名
- お客様の「メールアカウント」を入力します。
- パスワード
- お客様の「メールパスワード」を入力します。
- 入力後は、「保存」をタップします。
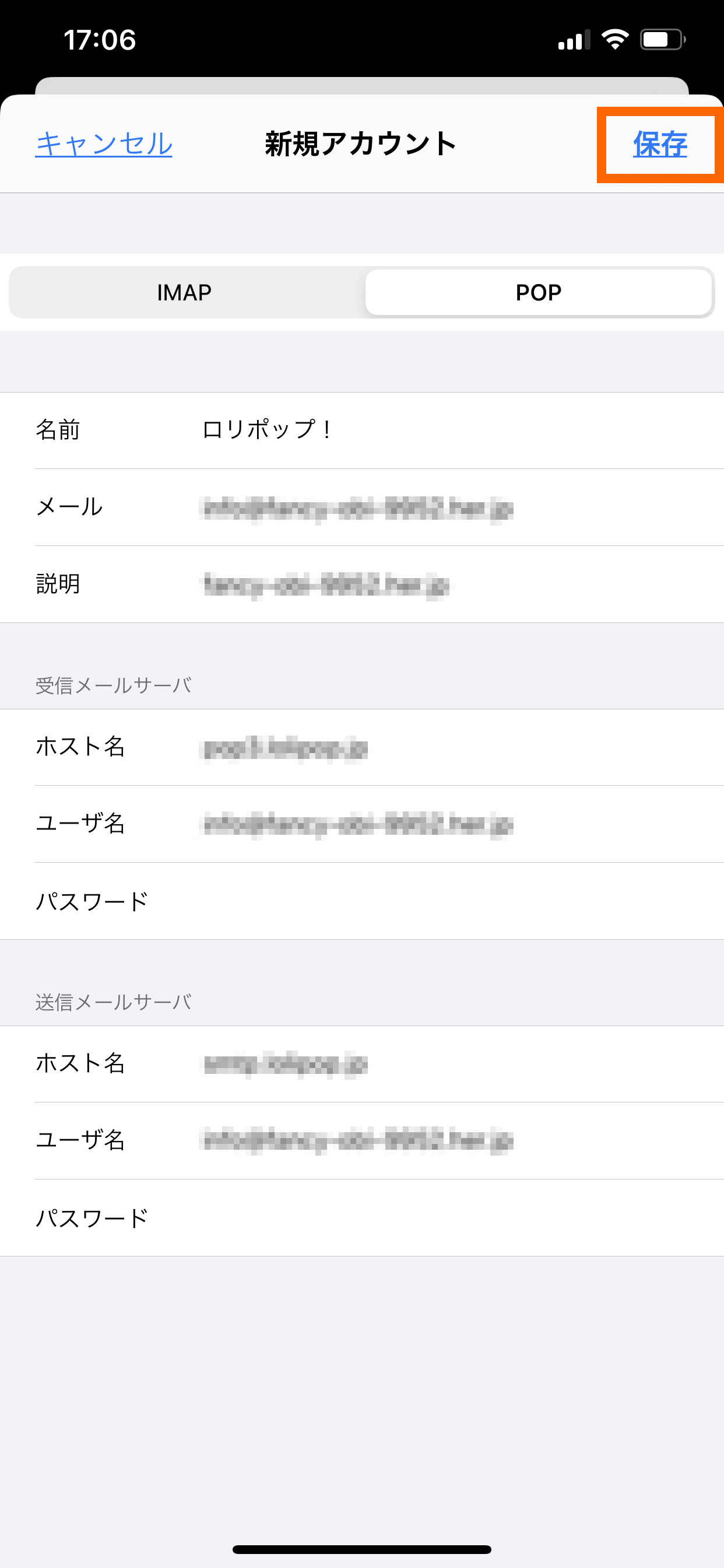
- 受信メールの自動削除設定
- 受信したメールを、サーバーから自動的に削除する設定があります。
必要に応じて、削除する日数を設定してください。 - 「設定」の「パスワードとアカウント」を開き、追加したアカウントを選択します。
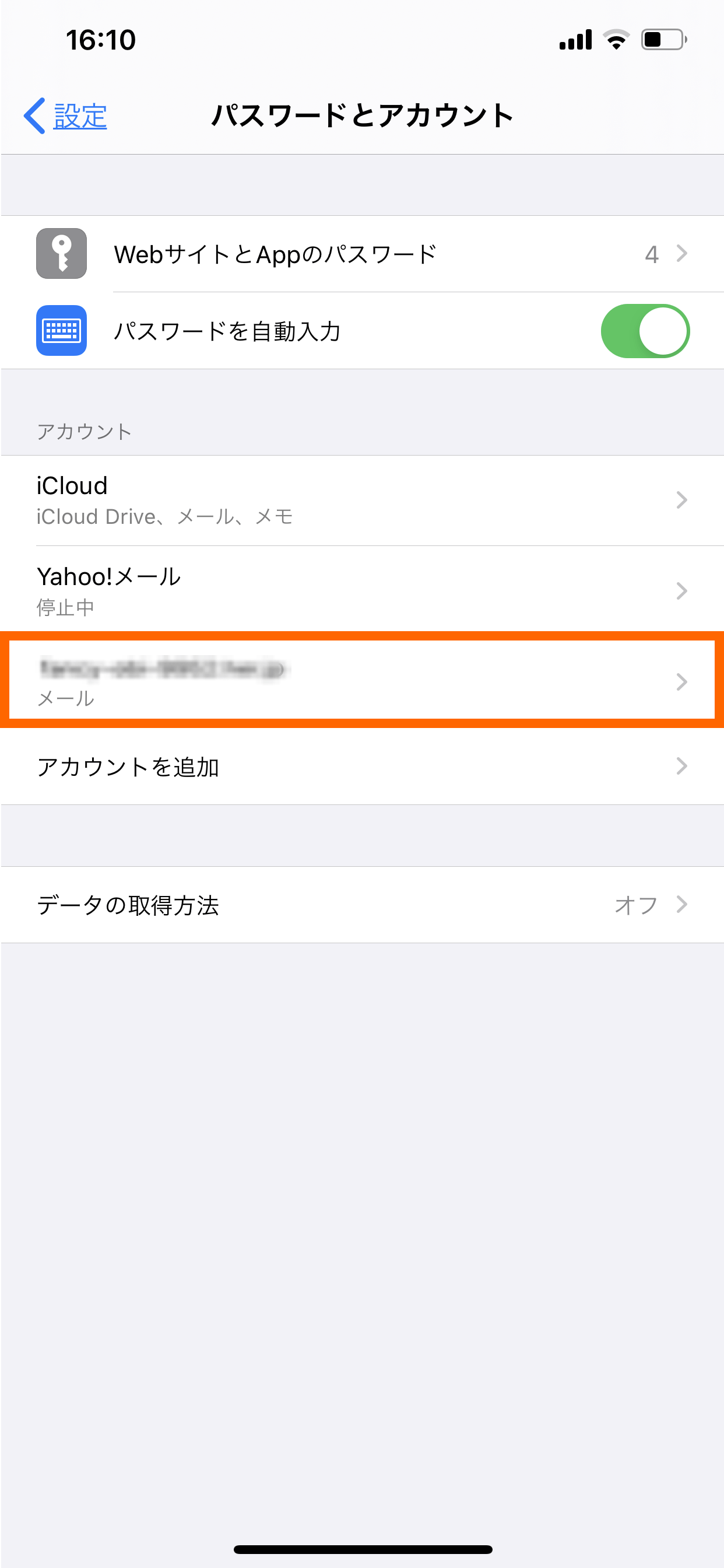
- 「詳細」をタップします。
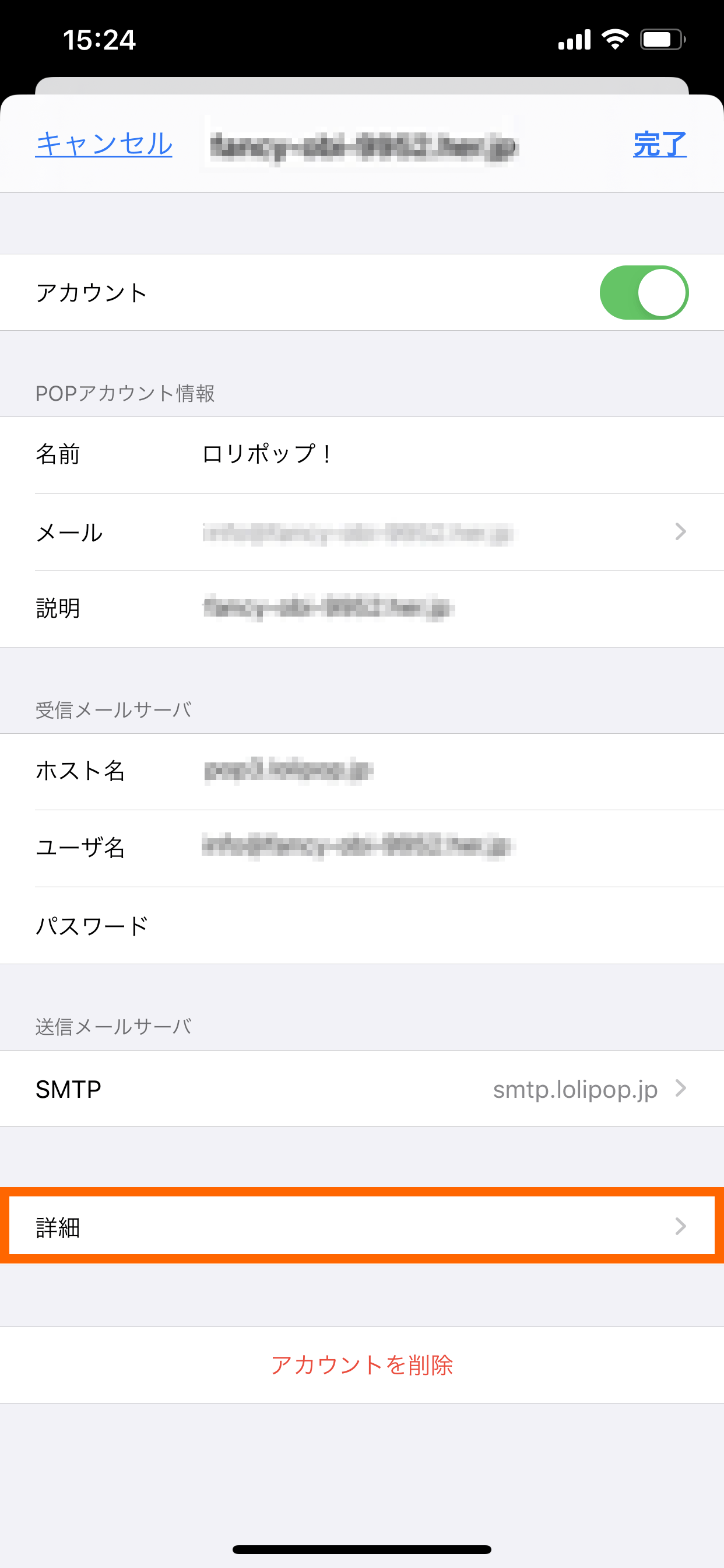
- 「受信設定」の「サーバーから削除」をタップします。
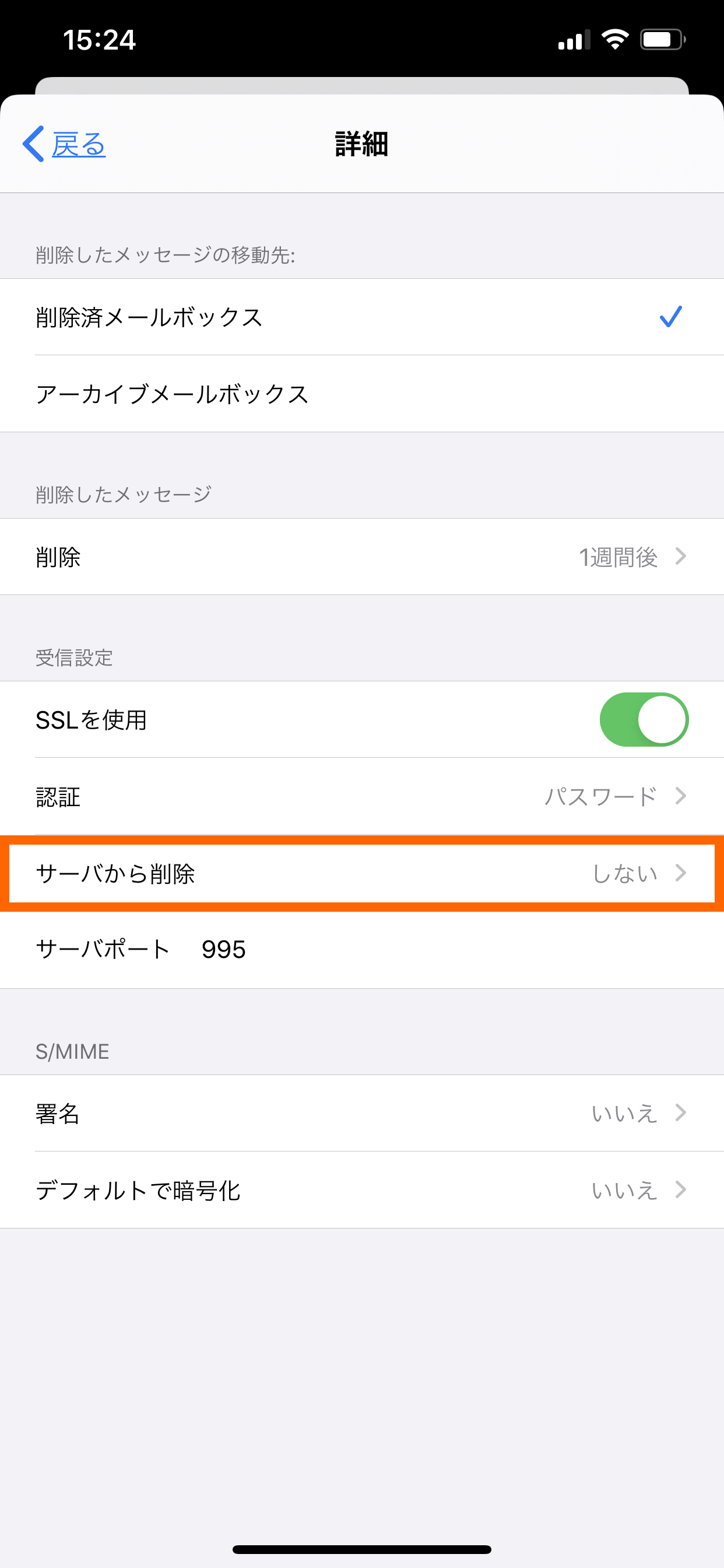
- 任意の期間を選択し、チェックマークが表示されていることをご確認ください。
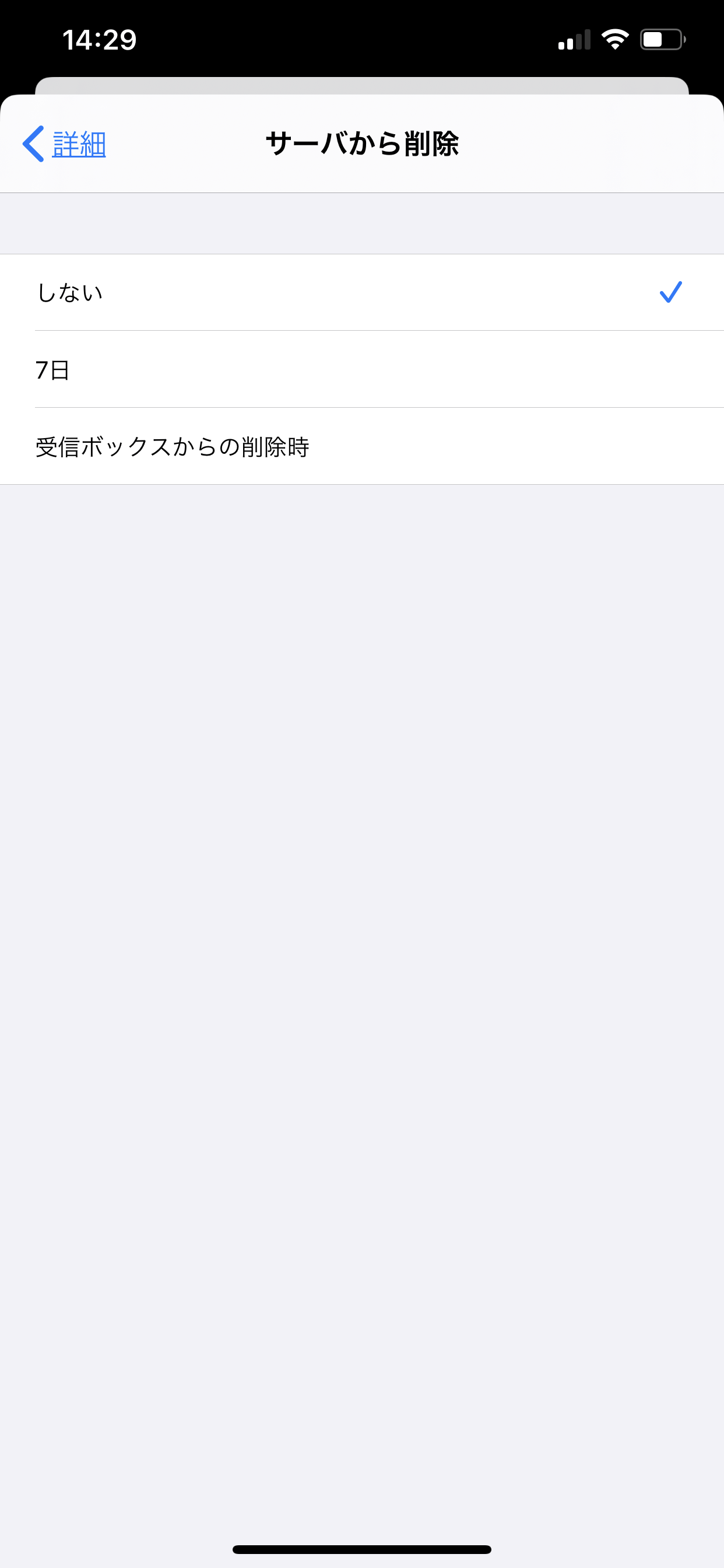
- 設定完了
- メールを起動し、送受信をお試しください。
-
アカウント情報の入力で設定した「説明」の内容が一覧名として表示されます。
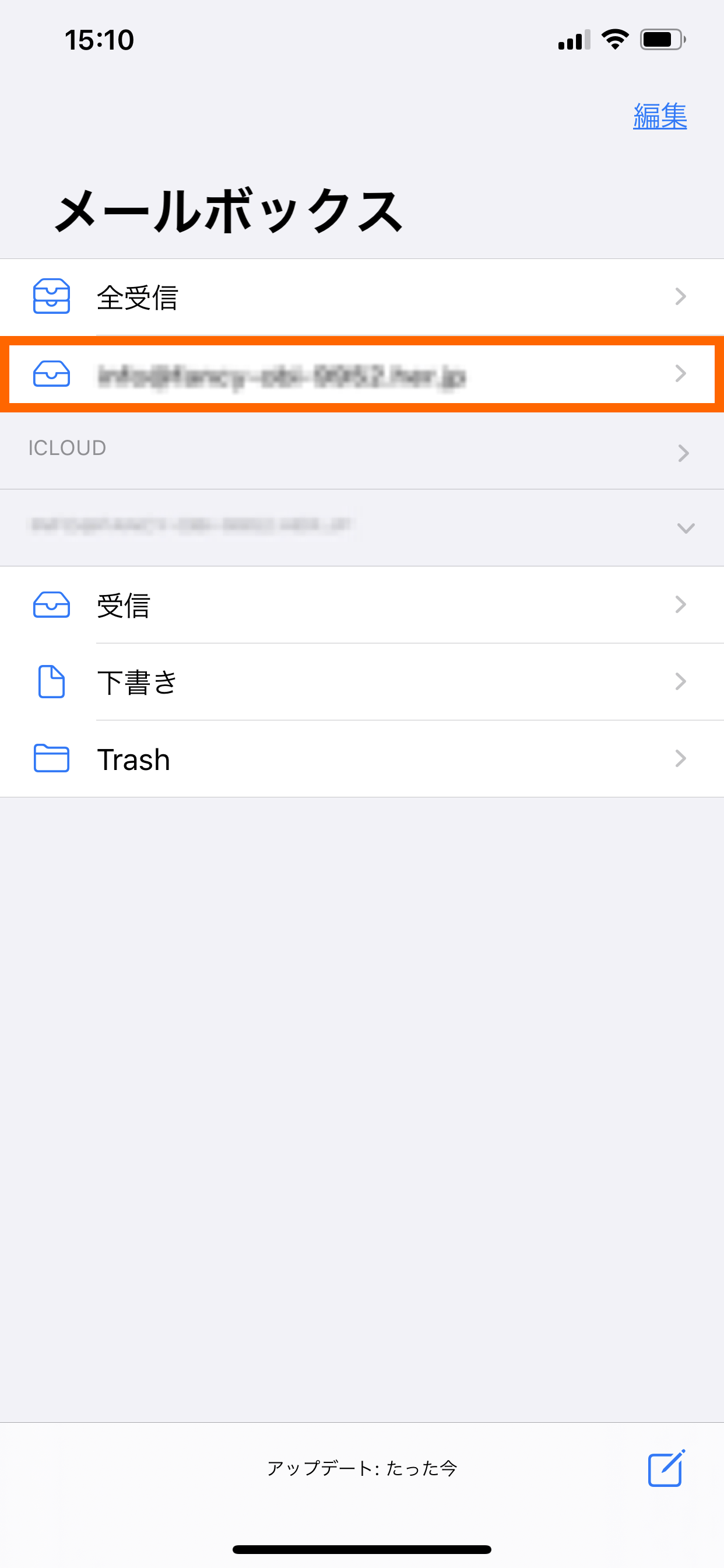
IMAP接続での設定方法
- アカウントを追加画面の表示
- 「設定」アイコンをタップします。
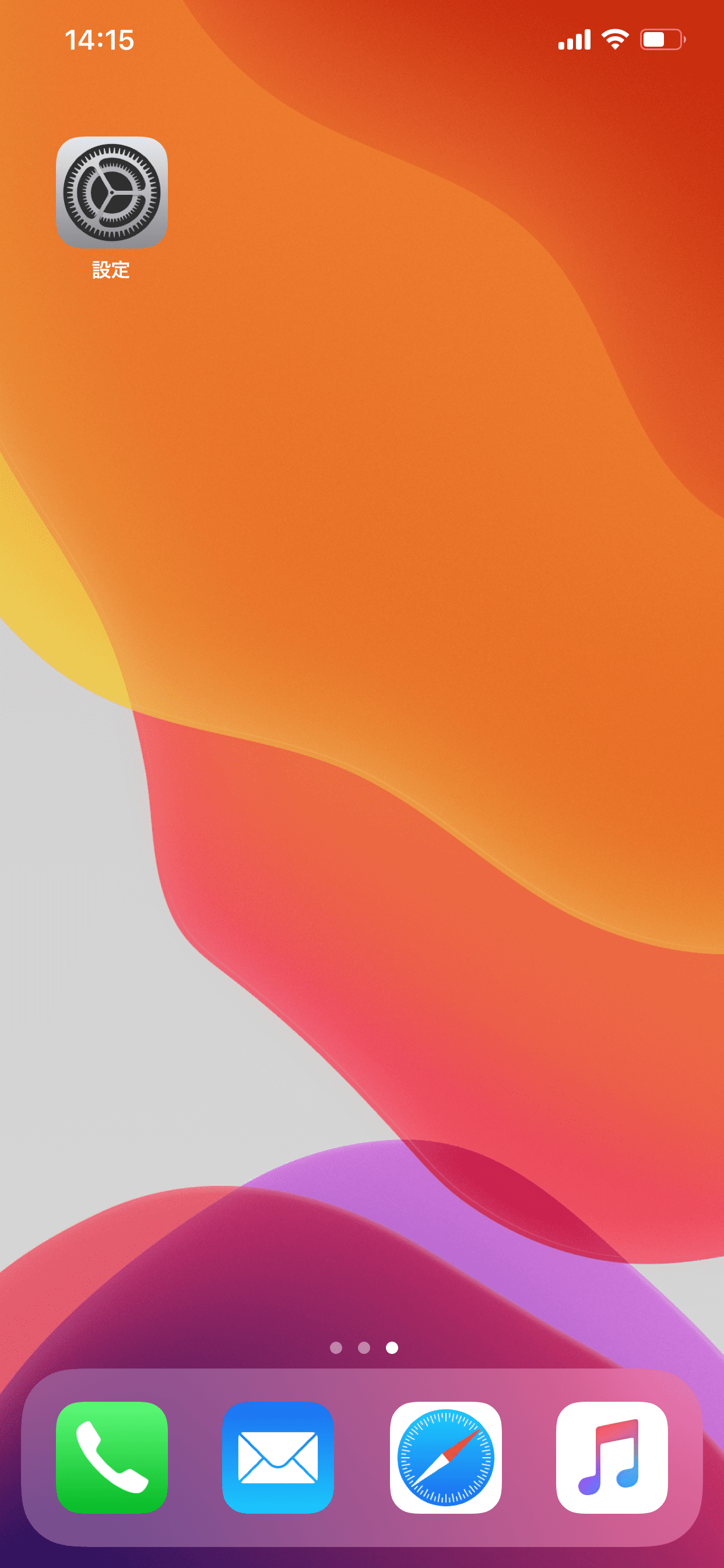
- 「パスワードとアカウント」をタップします。
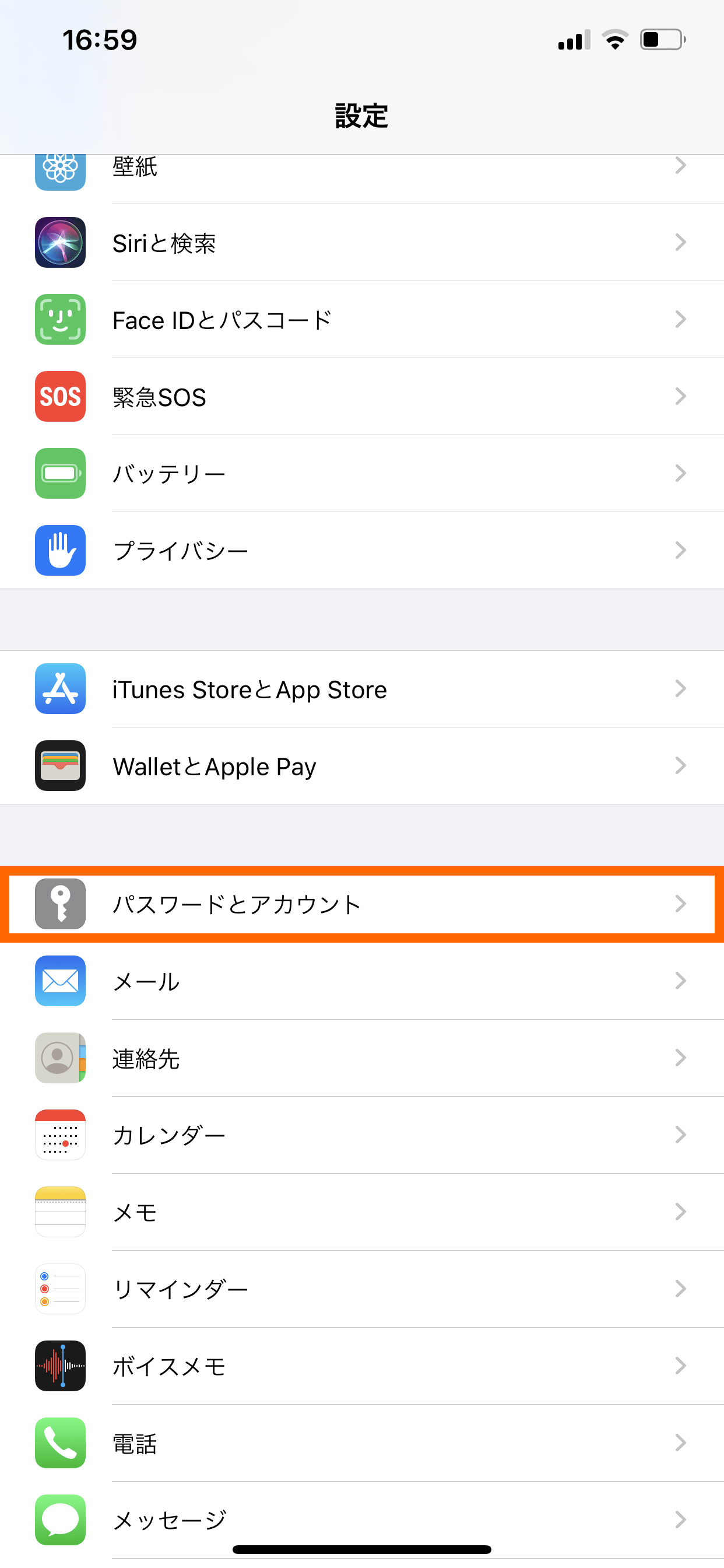
- 「アカウントを追加」をタップします。
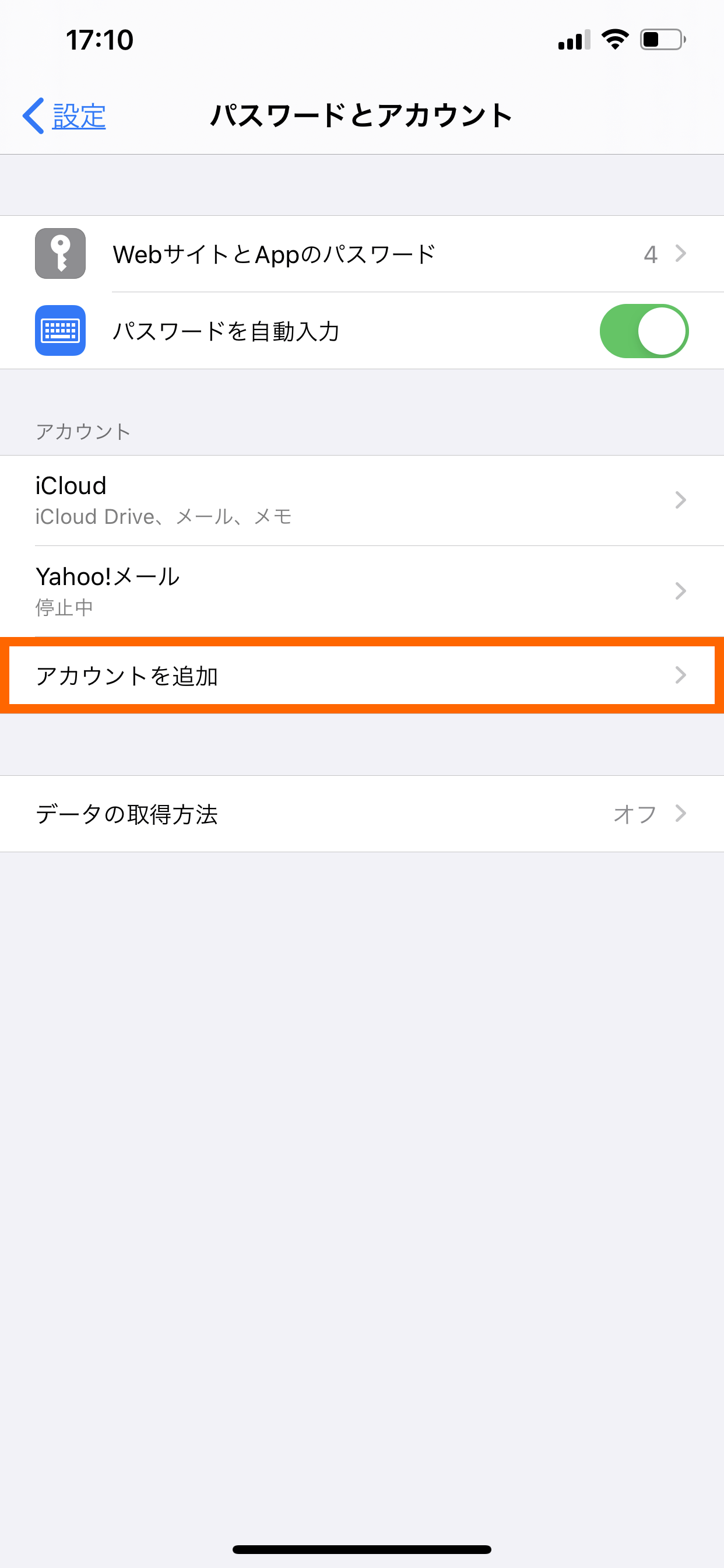
- メールアカウントを追加画面の表示
- 「その他」をタップします。
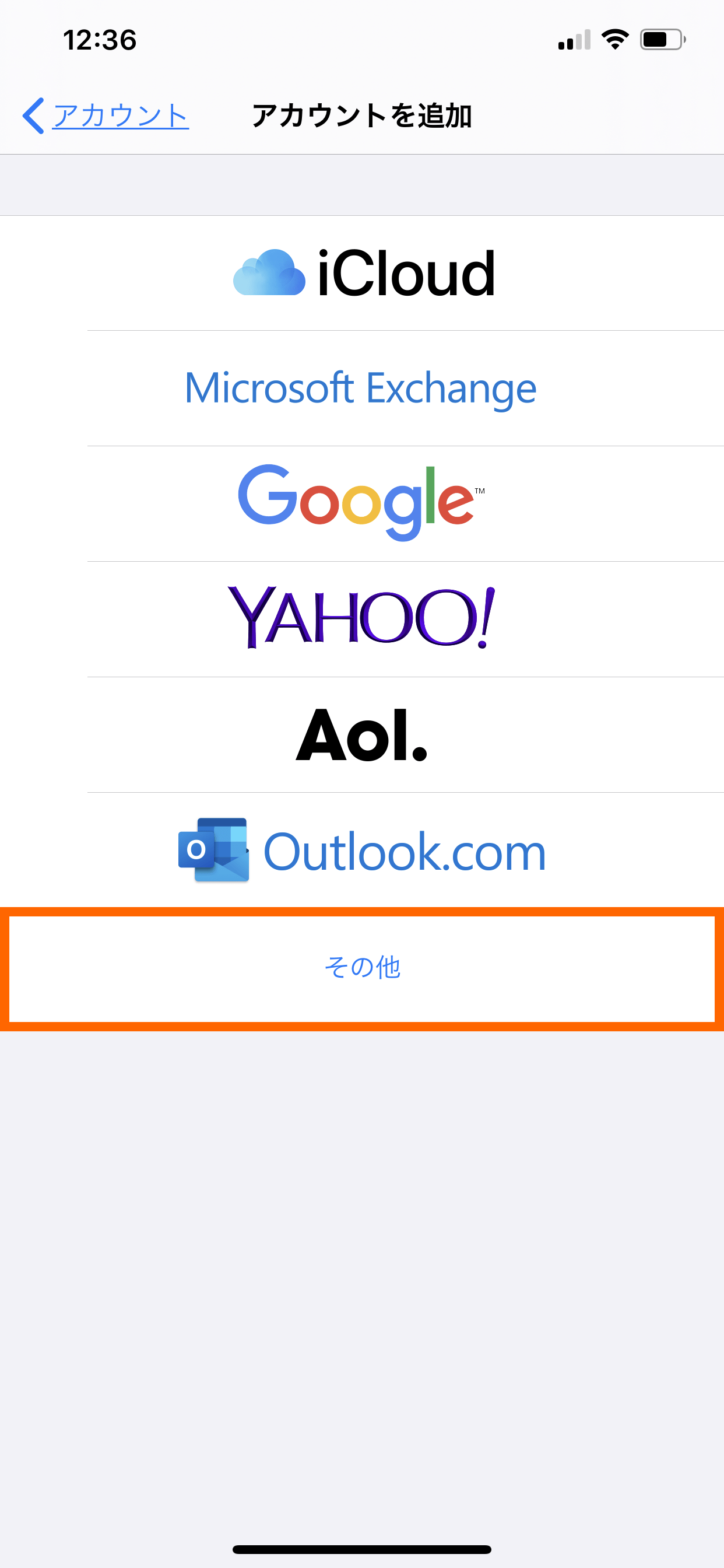
- 「メールアカウントを追加」をタップします。
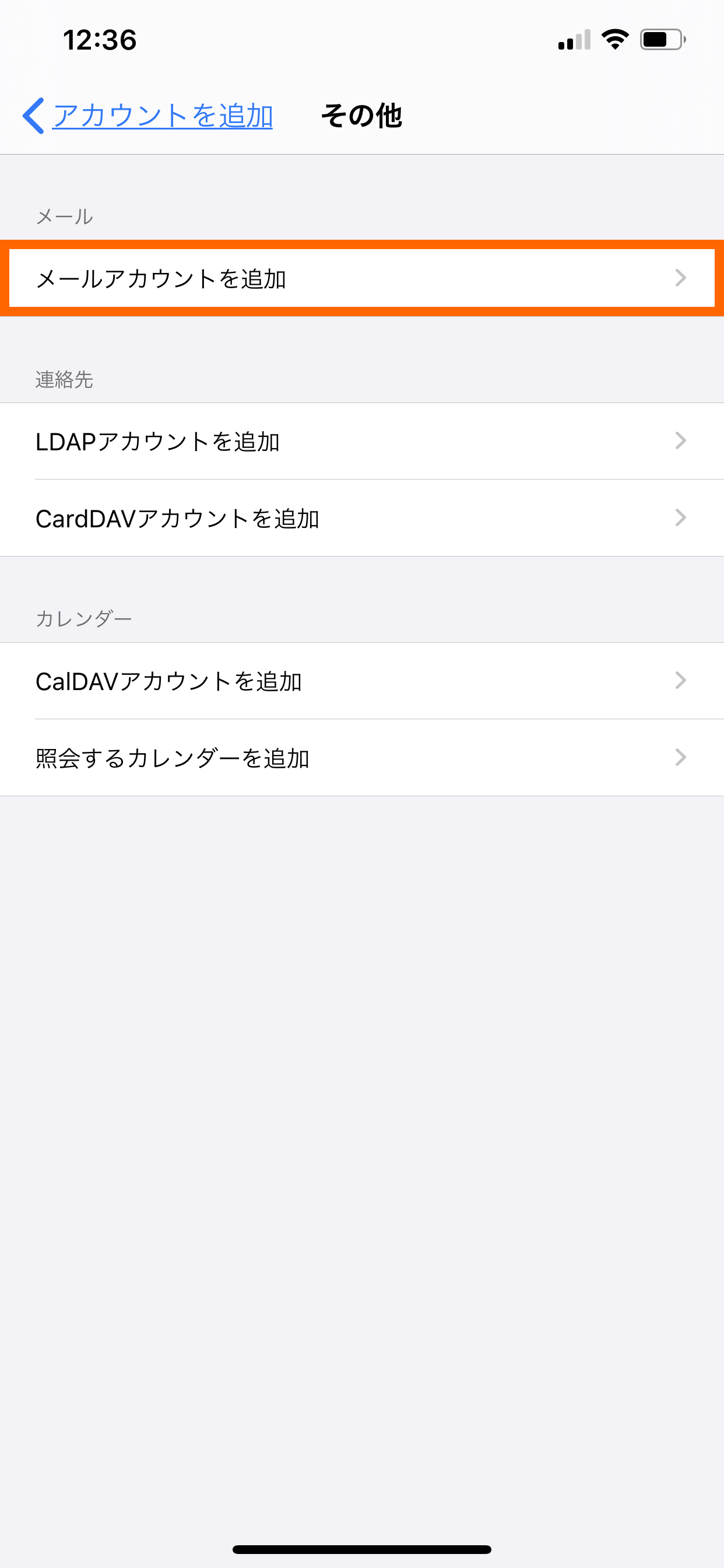
- アカウント情報の入力
- お客様のメールアドレス、パスワードを入力します。
- 入力に必要な情報は、ユーザー専用ページの「メール設定/ロリポップ!webメーラー」の「メール設定」より確認できます。
- 入力後は、「次へ」をタップしてください。
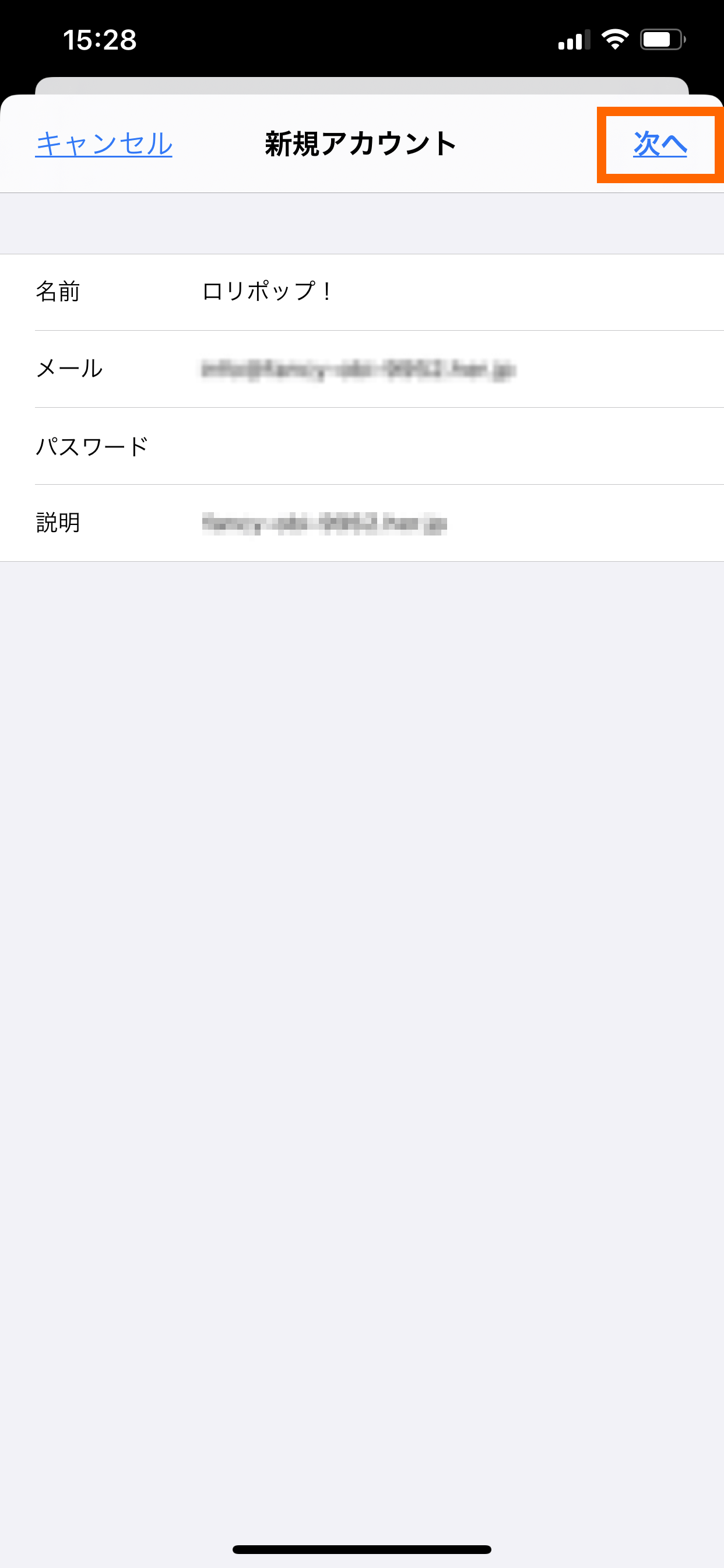
-
- 名前
- お好みの名前でかまいません。
- アドレス
- お客様の「メールアドレス」を入力します。
- パスワード
- お客様の「メールパスワード」を入力します。
- 説明
- 「メール」のドメイン部分が自動入力されます。修正は不要です。
- メールサーバーの設定
- 「IMAP」を選択し、受信メールサーバーと送信メールサーバーの情報を入力します。
- 入力に必要な情報は、ユーザー専用ページの「メール設定/ロリポップ!webメーラー」の「メール設定」より確認できます。
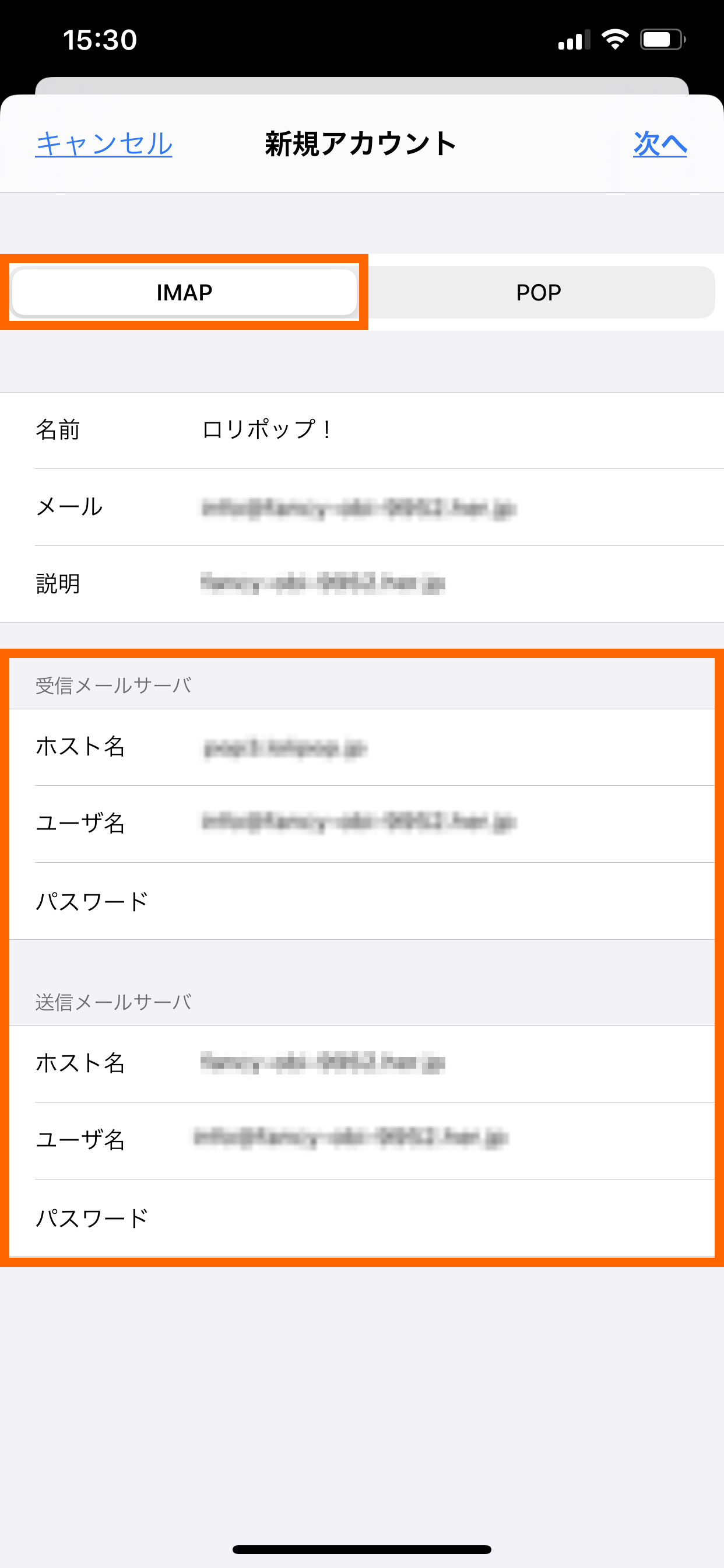
- 受信メールサーバ
-
- ホスト名
- お客様の「IMAP メールサーバー」を入力します。
- ユーザ名
- お客様の「メールアカウント」を入力します。
- パスワード
- お客様の「メールパスワード」を入力します。
- 送信メールサーバ
-
- ホスト名
- お客様の「SMTPメールサーバー」を入力します。
- ユーザ名
- お客様の「メールアカウント」を入力します。
- パスワード
- お客様の「メールパスワード」を入力します。
- 入力後は、「次へ」をタップしてください。
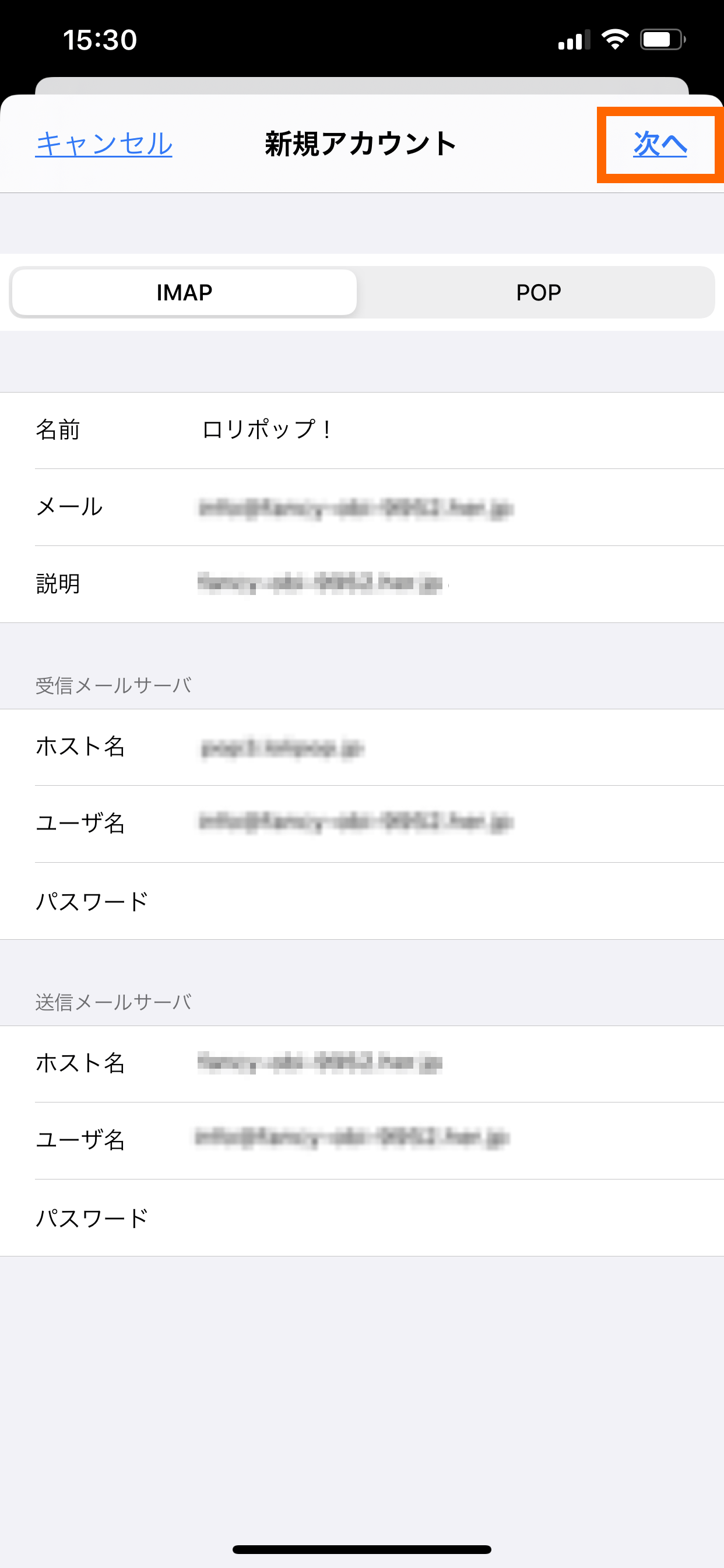
- メールの設定と送受信の確認
- メールの項目が「オン」になっていることを確認し、「保存」をタップします。
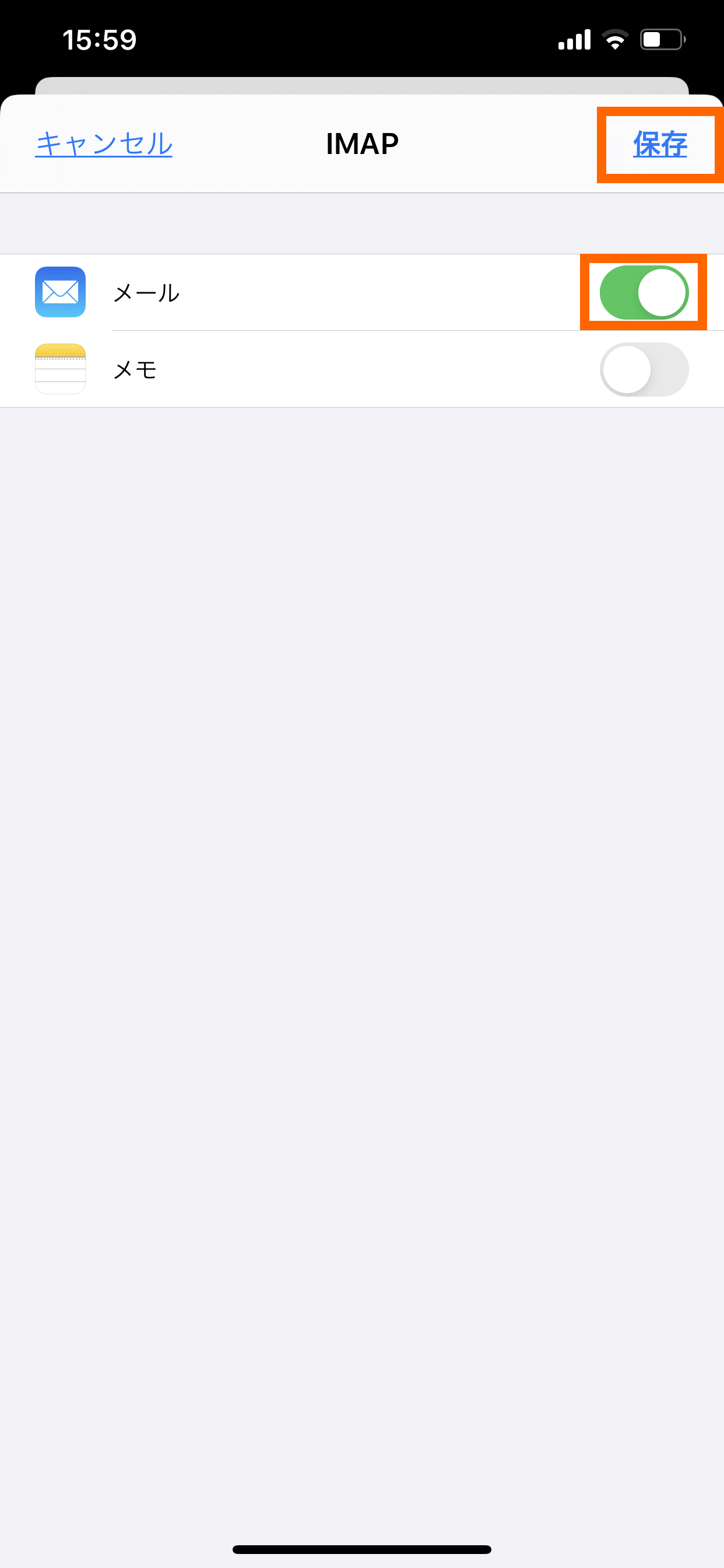
- メールを起動し、メールの送受信を確認してください。
-
アカウント情報の入力で設定した「説明」の内容が一覧名として表示されます。
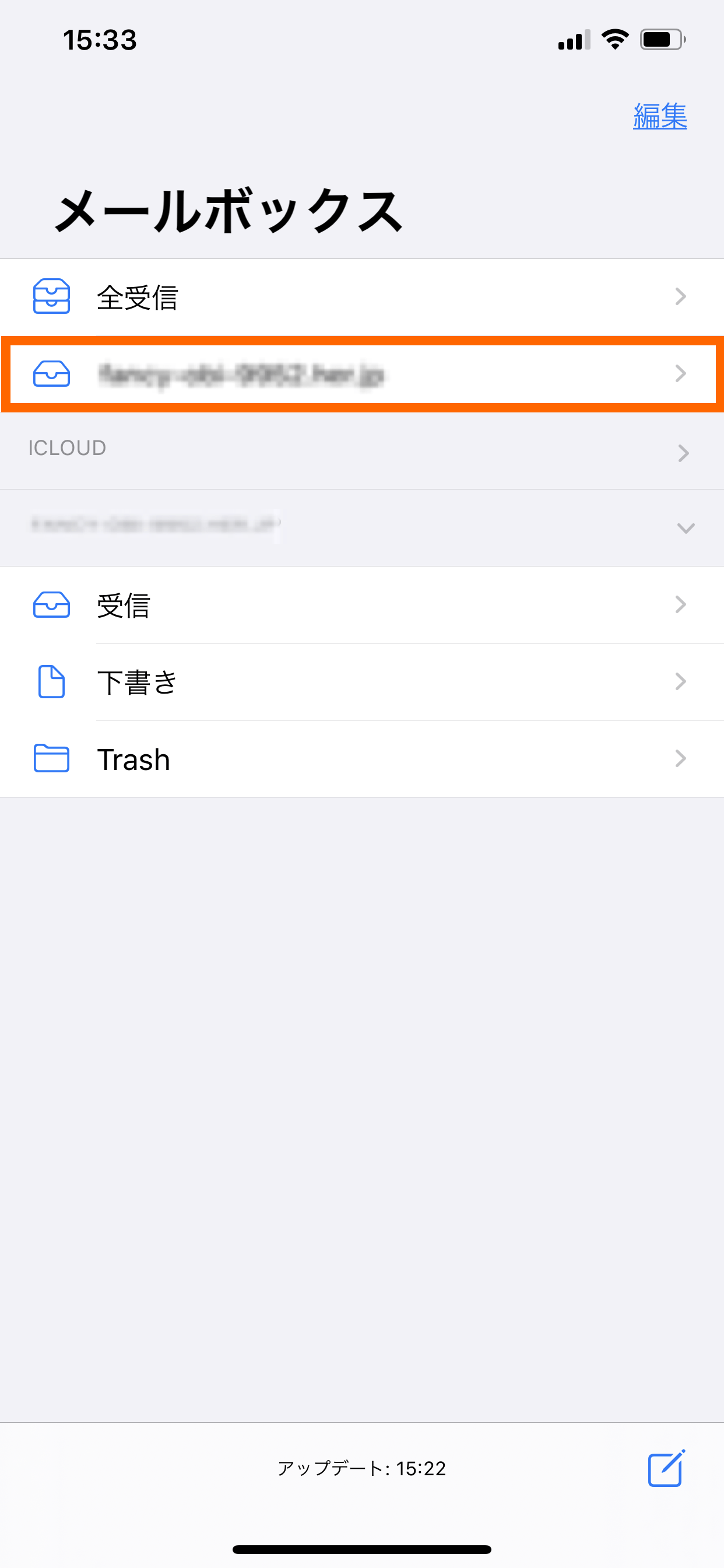
- アカウントの詳細設定画面の表示
- 削除したメールを、サーバー上の「ゴミ箱」フォルダと同期させる設定を行います。
-
設定前に削除したメールは同期されません。
- 「設定」の「パスワードとアカウント」を開き、追加したアカウントを選択します。
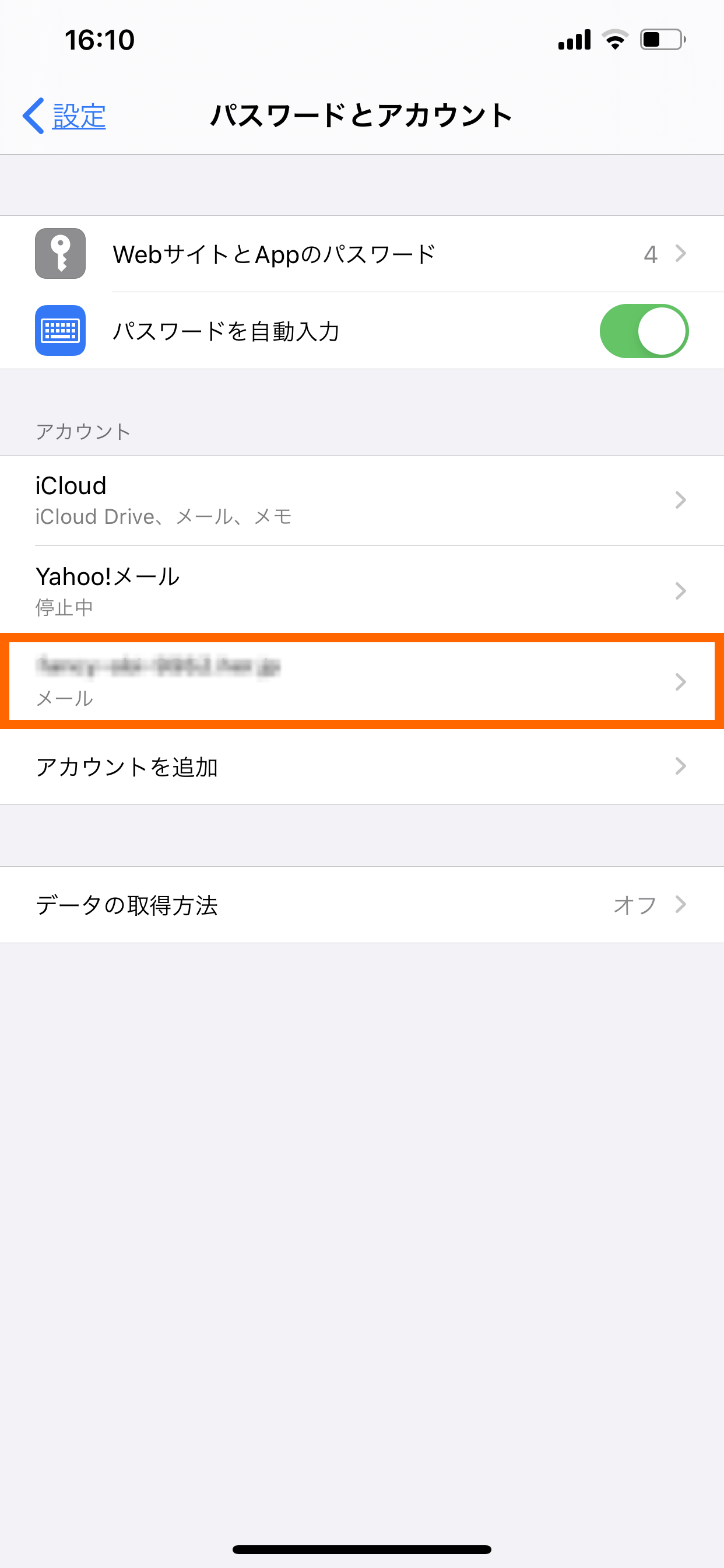
- 「アカウント」をタップします。
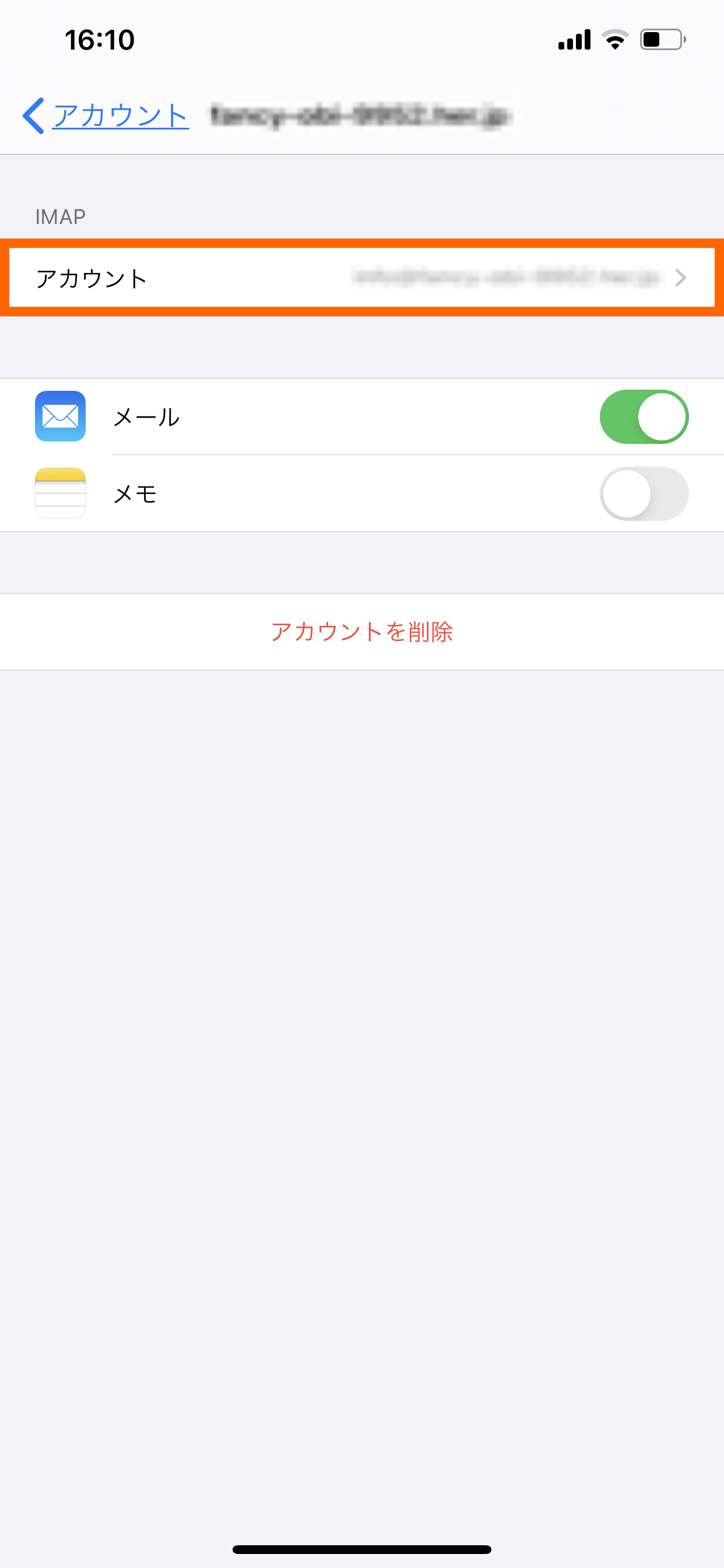
- 「詳細」をタップします。
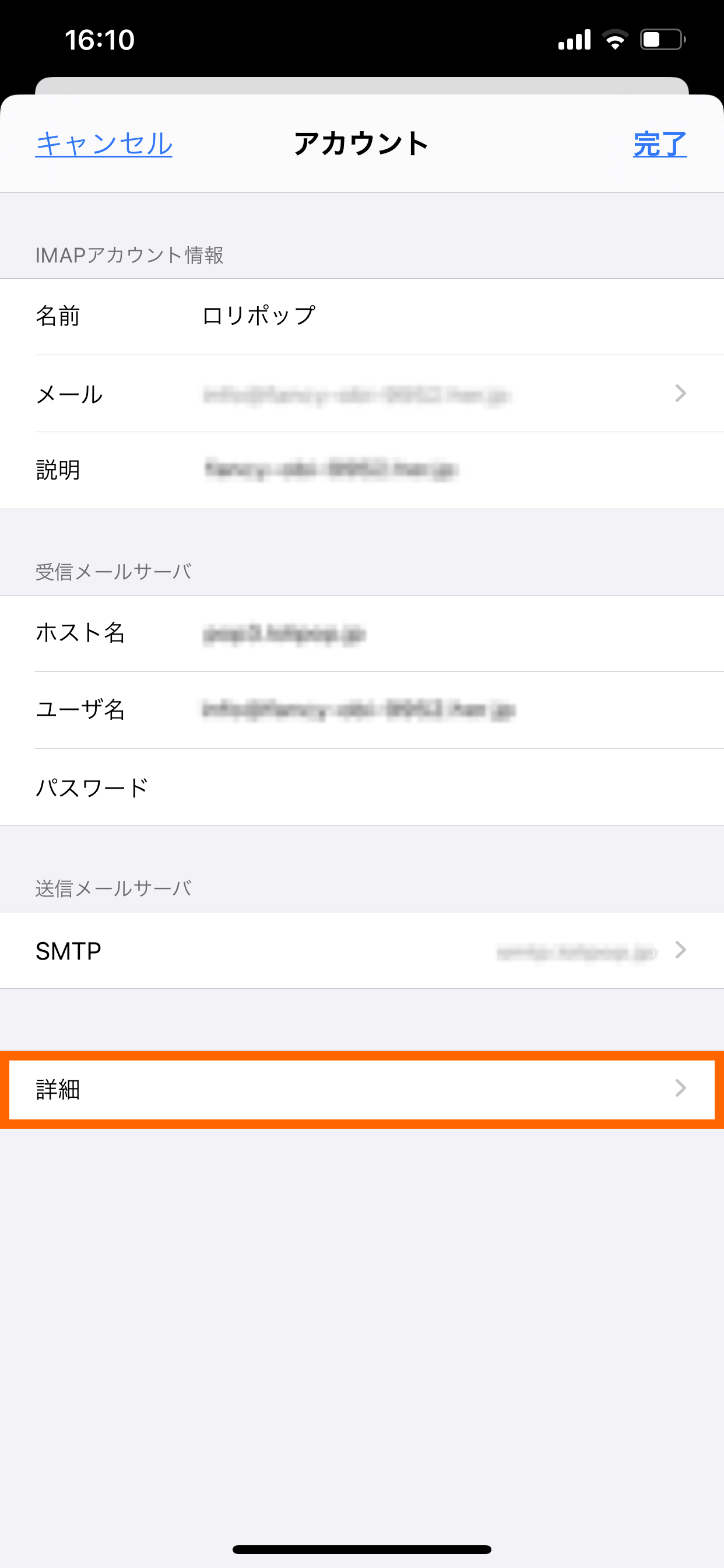
- 削除したメールの保存場所の設定
- 「メールボックスの特性」の「削除済メールボックス」を開きます。
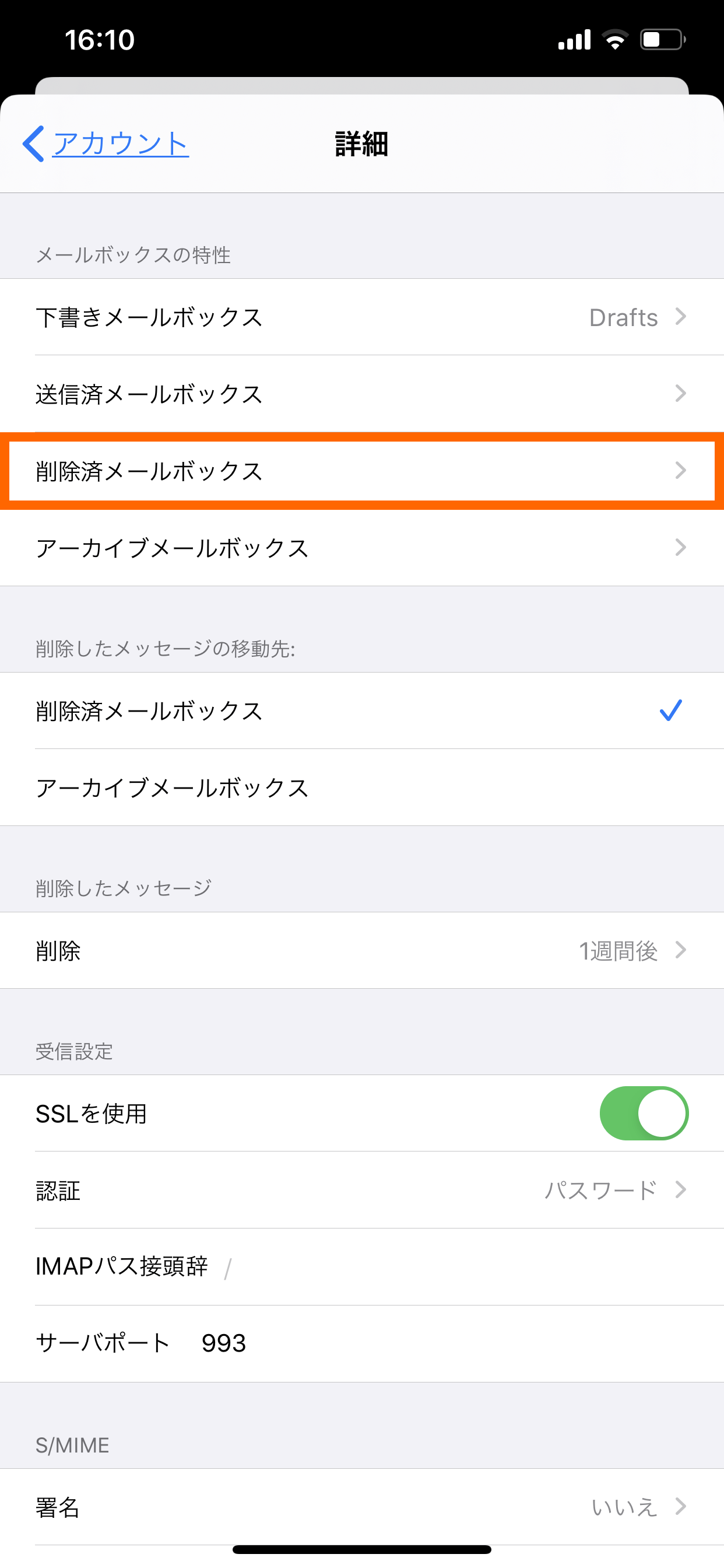
- 「サーバー上」の「Trash」をタップし、チェックを入れ、「詳細」をタップします。
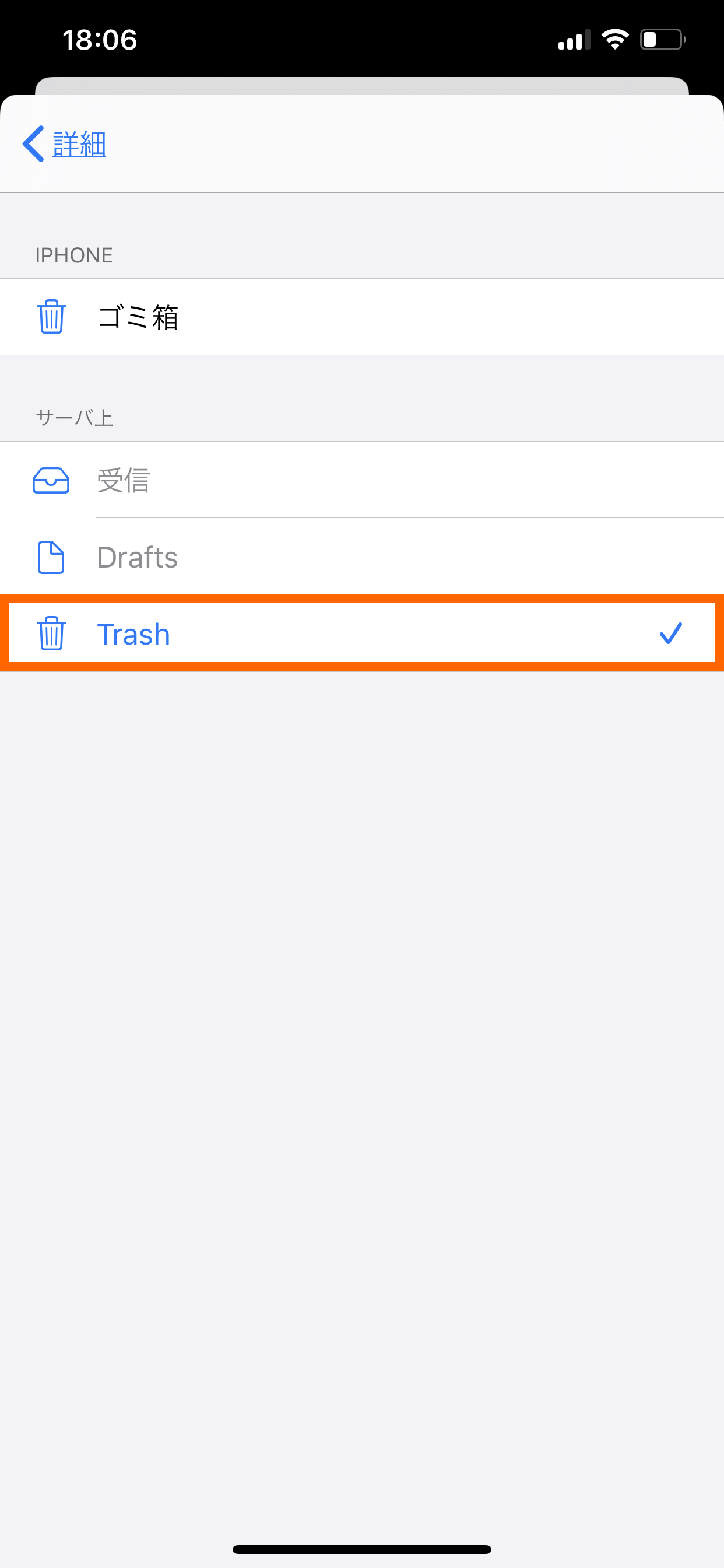
-
「Trash」フォルダがない場合は、「メール」を起動し、メールの受信を行ってください。
- 「アカウント」をタップします。
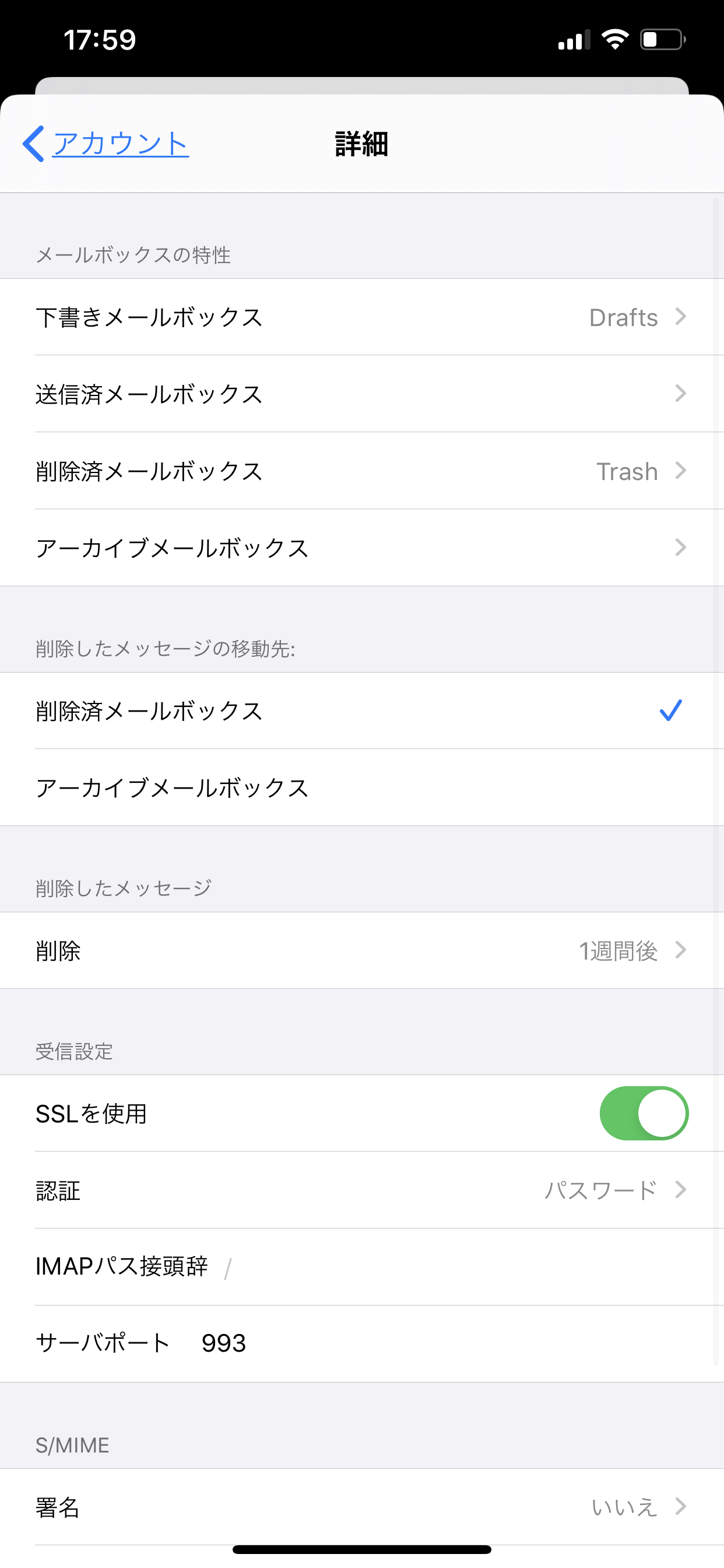
- 「完了」をタップします。
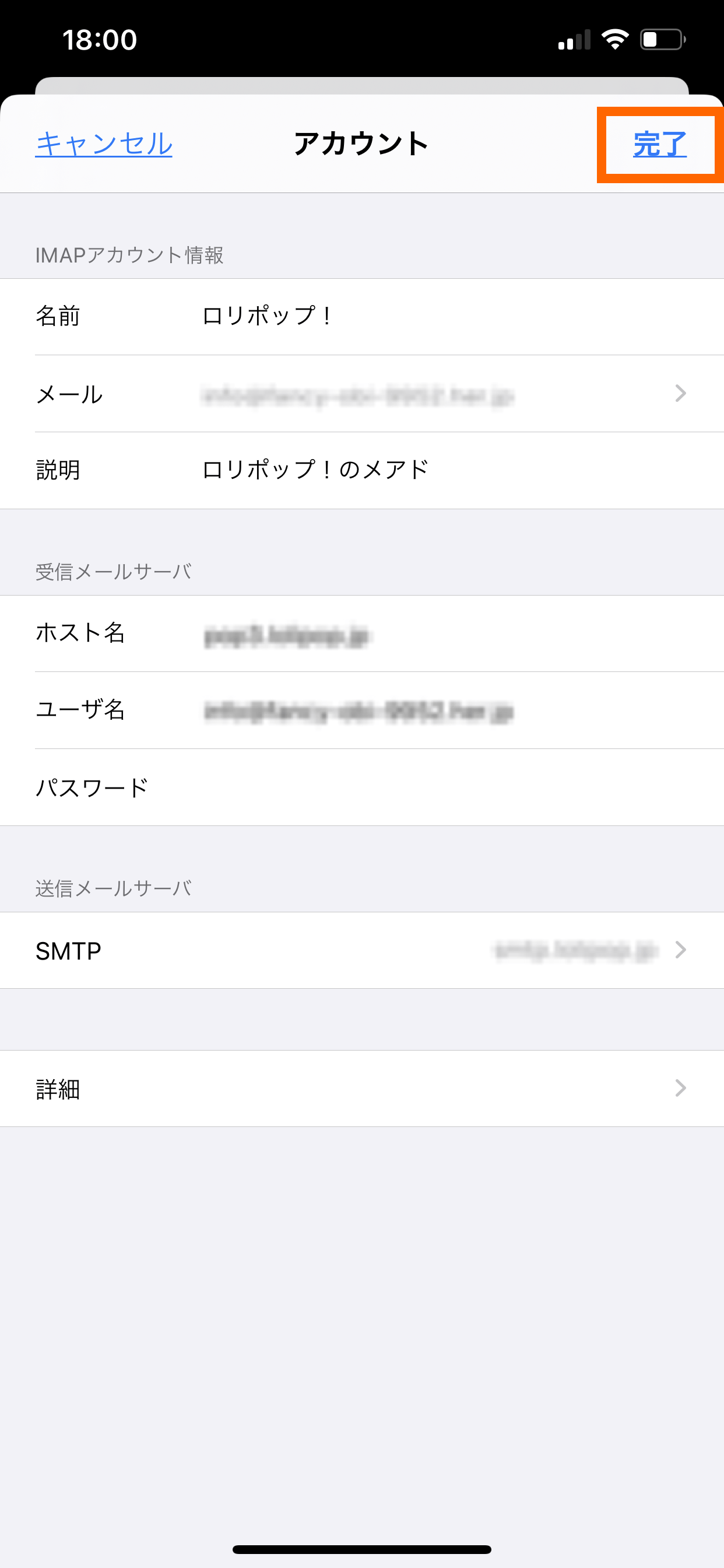
- 設定内容の確認
- メールを起動し、メールの削除を確認してください。
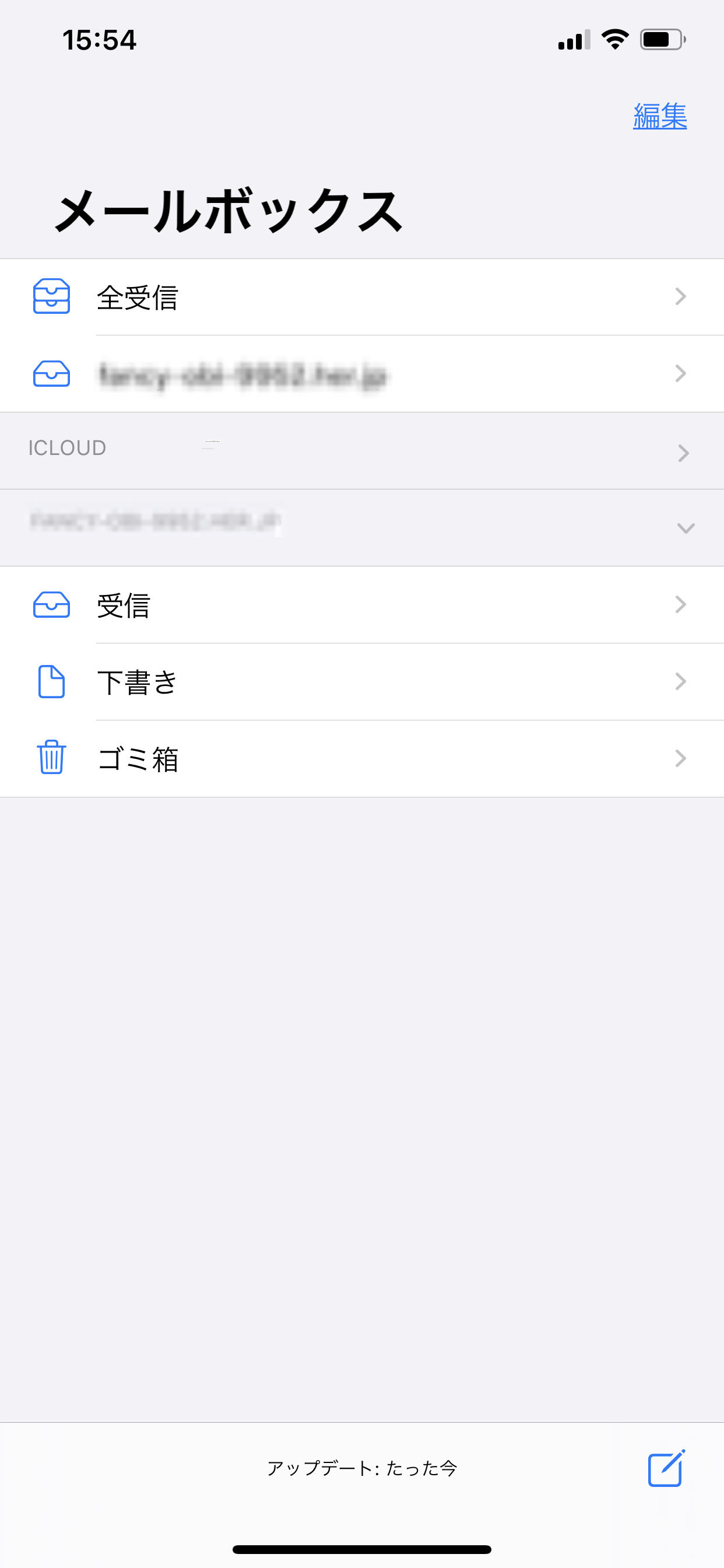
※iPhone(R)は、Apple Inc.の登録商標です。
10日間無料でお試し
ご利用実績200万サイト以上!
ロリポップなら目的に応じてさまざまなホームページを作成できます。