AndroidメールアプリK-9 Mailの設定方法
AndroidのメールアプリK-9 Mailの設定方法をご説明します。
POP接続での設定方法
- K-9 Mailのインストール
- Google Playにて、K-9 Mailをインストールします。
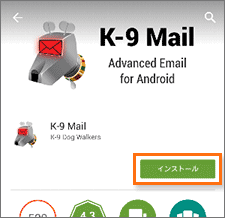
- K-9 Mailの起動
- K-9 Mailを起動します。

- 設定ウィザードが始まります。「次へ」をタップします。
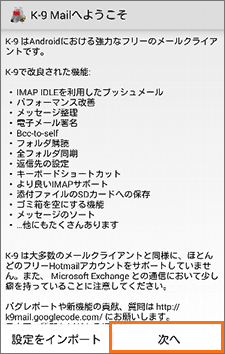
- メールのセットアップ
- メールアドレスとパスワードを入力します。
- 入力に必要な情報は、ユーザー専用ページの「メール設定/ロリポップ!webメーラー」の「メール設定」より確認できます。
- 入力の後、「次へ」をタップします。
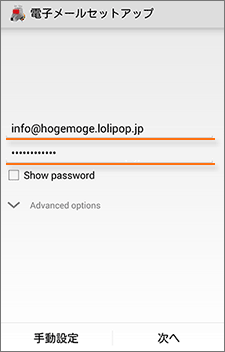
-
- アドレス
- お客様の「メールアドレス」を入力します。
- パスワード
- お客様の「メールパスワード」を入力します。
- 受信メールサーバーの一覧よりPOP3サーバを選択します。
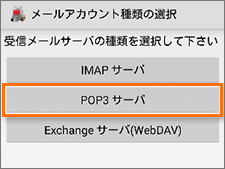
- 受信サーバ情報の入力
- 受信メールサーバーの情報を入力します。
- 入力に必要な情報は、ユーザー専用ページの「メール設定/ロリポップ!webメーラー」の「メール設定」より確認できます。
- 入力の後、「次へ」をタップします。
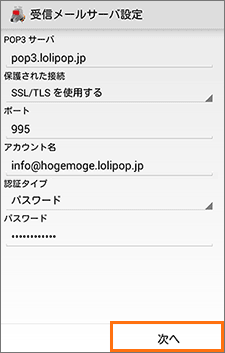
-
- POP3サーバ
- お客様の「POP メールサーバー」を入力します。
- 保護された接続
- SSL/TLSを使用する
- ポート
- 995
- アカウント名
- お客様の「メールアカウント」を入力します。
- 認証タイプ
- パスワード
- パスワード
- お客様の「メールパスワード」を入力します。
- 送信サーバ情報の入力
- 送信メールサーバーの情報を入力します。
- 入力に必要な情報は、ユーザー専用ページの「メール設定/ロリポップ!webメーラー」の「メール設定」より確認できます。
- 入力の後、「次へ」をタップします。
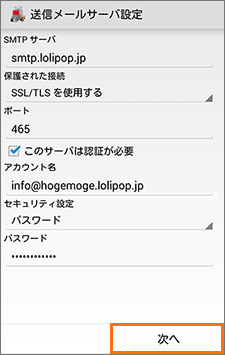
-
- SMTPサーバ
- お客様の「SMTP メールサーバー」を入力します。
- 保護された接続
- SSL/TLSを使用する
- ポート
- 465
- このサーバーは認証が必要
- チェックを入れます。
- セキュリティ設定
- パスワード
- アカウントオプションの設定
- 変更のない場合は、そのまま「次へ」をタップします。
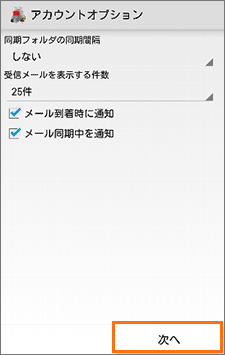
- 電子メールのセットアップ
- アカウントの名前と送信メールの表示名を入力します。
- 入力の後、「完了」をタップします。
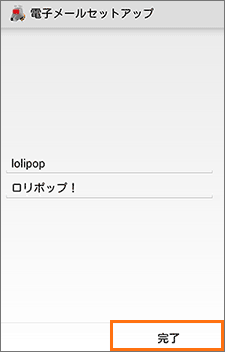
-
- アカウントの名前
- お好みの名前でかまいません。
- 送信メールの表示名
- 送信するメールの差出人欄に表示されます。お好みの名前でかまいません。
- 設定完了
- メールの送受信を確認してください。
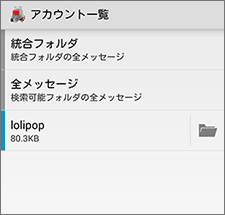
IMAP接続での設定方法
- K-9 Mailのインストール
- Google Playにて、K-9 Mailをインストールします。
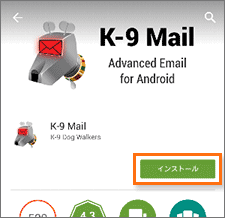
- K-9 Mailの起動
- K-9 Mailを起動します。

- 設定ウィザードが始まります。「次へ」をタップします。
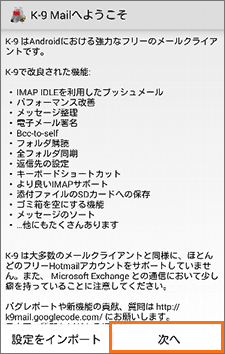
- メールのセットアップ
- メールアドレスとパスワードを入力します。
- 入力に必要な情報は、ユーザー専用ページの「メール設定/ロリポップ!webメーラー」の「メール設定」より確認できます。
- 入力の後、「次へ」をタップします。
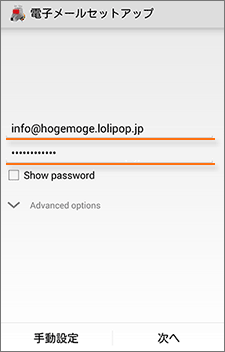
-
- アドレス
- お客様の「メールアドレス」を入力します。
- パスワード
- お客様の「メールパスワード」を入力します。
- 受信メールサーバーの一覧よりIMAPサーバを選択します。
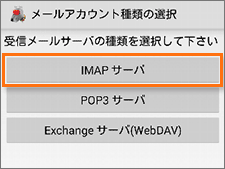
- 受信サーバ情報の入力
- 受信メールサーバーの情報を入力します。
- 入力に必要な情報は、ユーザー専用ページの「メール設定/ロリポップ!webメーラー」の「メール設定」より確認できます。
- 入力の後、「次へ」をタップします。
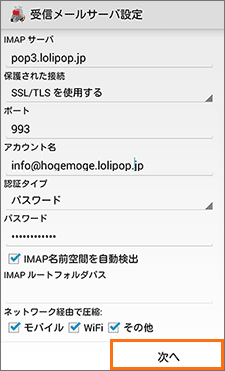
-
- IMAPサーバ
- お客様の「IMAP メールサーバー」を入力します。
- 保護された接続
- SSL/TLSを使用する
- ポート
- 993
- アカウント名
- お客様の「メールアカウント」を入力します。
- 認証タイプ
- パスワード
- パスワード
- お客様の「メールパスワード」を入力します。
- 送信サーバ情報の入力
- 送信メールサーバーの情報を入力します。
- 入力の後、「次へ」をタップします。
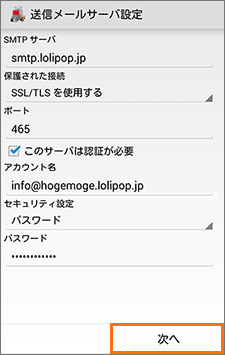
-
- SMTPサーバ
- お客様の「SMTP メールサーバー」を入力します。
- 保護された接続
- SSL/TLSを使用する
- ポート
- 465
- このサーバーは認証が必要
- チェックを入れます。
- セキュリティ設定
- パスワード
- アカウントオプションの設定
- 変更のない場合は、そのまま「次へ」をタップします。
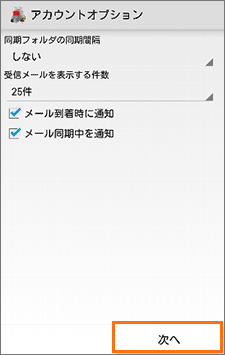
- 電子メールのセットアップ
- アカウントの名前と送信メールの表示名を入力します。
- 入力の後、「完了」をタップします。
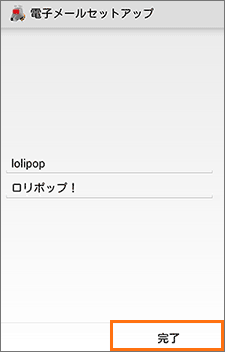
-
- アカウントの名前
- お好みの名前でかまいません。
- 送信メールの表示名
- 送信するメールの差出人欄に表示されます。お好みの名前でかまいません。
- 設定完了
- メールの送受信を確認してください。
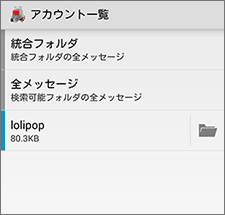
- アカウントの追加方法
- 「Menu」>「アカウント追加」にてアカウントの追加ができます。
※Androidは、Google Inc.の商標または登録商標です。
10日間無料でお試し
ご利用実績200万サイト以上!
ロリポップなら目的に応じてさまざまなホームページを作成できます。