Gmailの設定方法
Gmailの設定方法をご説明します。
Gmailの設定
- 設定画面の表示
- 右上のアイコンをクリックし、「設定」をクリックします。
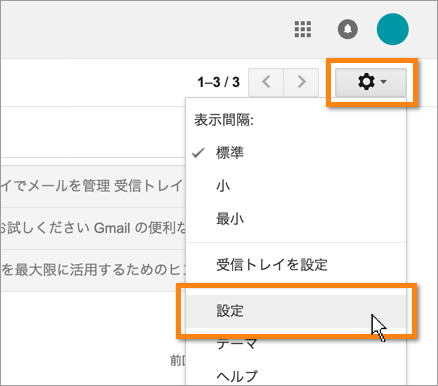
- メールアカウント追加画面の表示
- 「アカウントとインポート」を開き、「他のアカウントでメールを確認」の「メールアカウントを追加する」をクリックします。
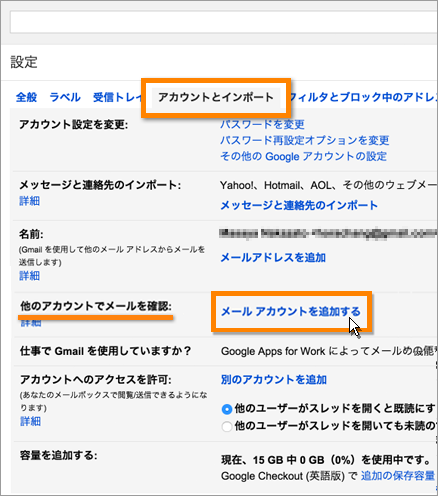
- メールアドレスの設定
- メールアドレスを設定し、「次のステップ」をクリックします。
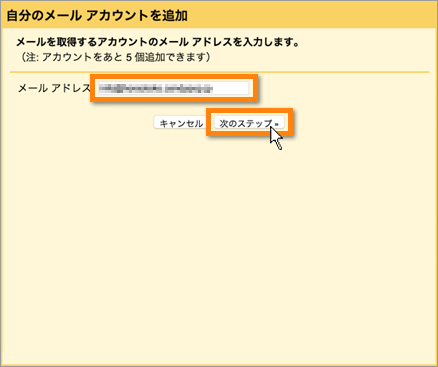
- メールの読み込み設定
- 「他のアカウントからメールを読み込む(POP3)」にチェックを入れ、「次のステップ」をクリックします。
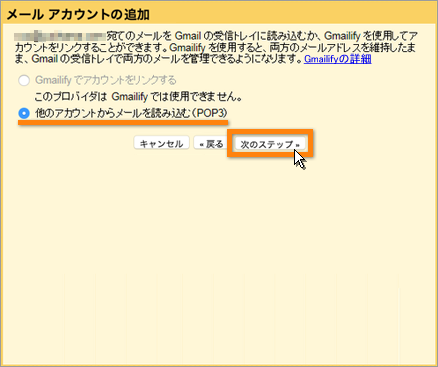
- メール情報の設定
- メール情報を設定します。
- 入力に必要な情報は、ユーザー専用ページの「メール設定/ロリポップ!webメーラー」の「メール設定」より確認できます。
- 設定の後、「アカウントを追加」をクリックします。
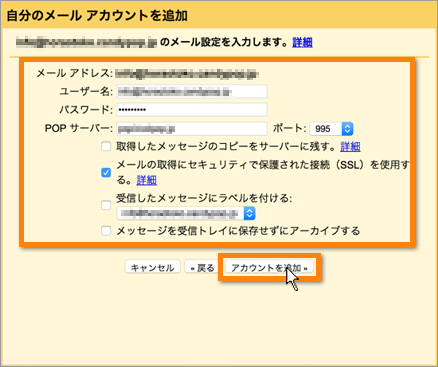
-
- ユーザー名
- お客様の「メールアカウント」を入力します。
- パスワード
- お客様の「メールパスワード」を入力します。
- POPサーバー
- お客様の「POP メールサーバー」を入力します。
- ポート
- 「995」を選択します。
- 取得したメッセージのコピーをサーバーに残す。
- 任意です。チェックを外すと、Gmailで受信した場合メールサーバー上にあるメールが消失します。
- メールの取得にセキュリティで保護された接続(SSL)を使用する。
- チェックを入れます。
- 受信したメッセージにラベルをつける
- 任意です。
- メッセージを受信トレイに保存せずにアーカイブする
- 任意です。
- メールの送信設定
- 「はい。XXXXXXXXXとしてメールを送信できるようにします。」にチェックを入れ、「次のステップ」をクリックします。
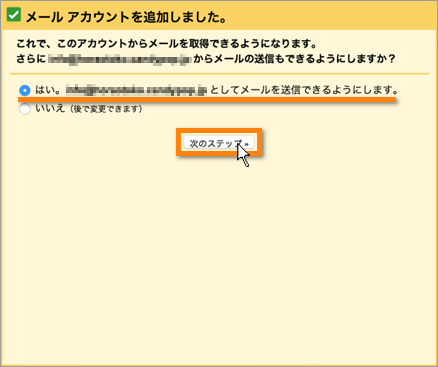
- 名前等の設定
- 名前等を設定し、「次のステップ」をクリックします。
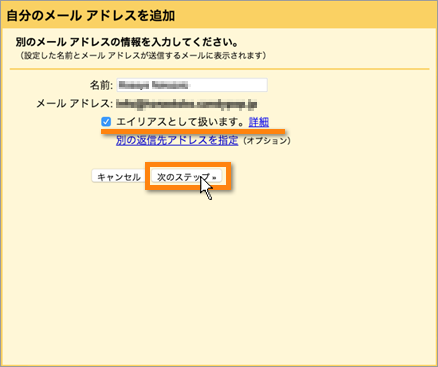
-
- 名前
- 送信するメールの差出人欄に表示されます。お好みのものでかまいません。
- エイリアスとして扱います。
- チェックを入れます。
- SMTPサーバーの設定
- SMTPサーバー等の設定をします。
- 入力に必要な情報は、ユーザー専用ページの「メール設定/ロリポップ!webメーラー」の「メール設定」より確認できます。
- 設定の後、「アカウントを追加」をクリックします。
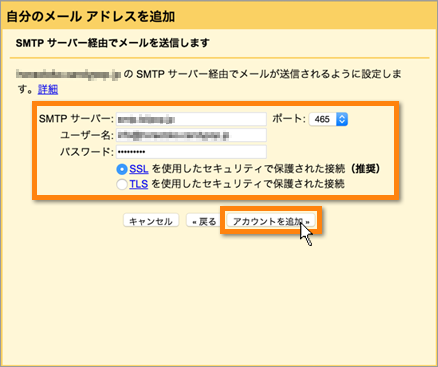
-
- SMTPサーバー
- お客様の「SMTP メールサーバー」を入力します。
- ポート
- 「465」を選択します。
- ユーザー名
- お客様の「メールアカウント」を入力します。
- パスワード
- お客様の「メールパスワード」を入力します。
- SSLを使用したセキュリティで保護された接続(推奨)
- 選択します。
- 利用確認
- 確認コードを記載したメールが、Gmailに設定したメールアドレス宛に送信されます。確認メールのリンクをクリックするか、メールに記載されている確認コードを入力し「確認」をクリックします。
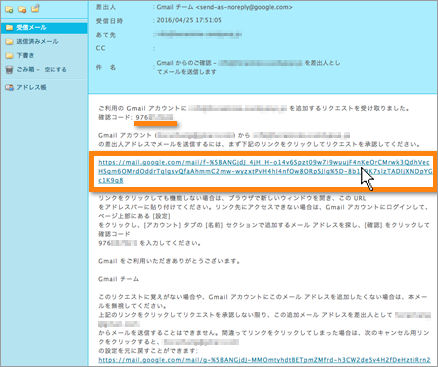
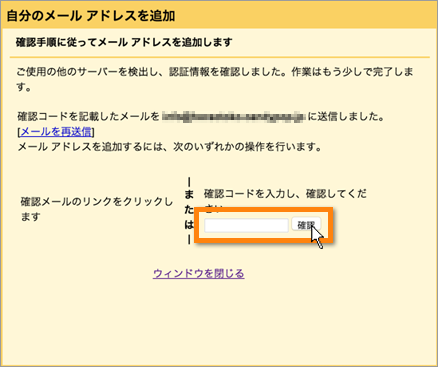
- 設定完了
- 認証されると設定完了です。
Gmailの画面でロリポップ!のメールアドレスが利用できます。
10日間無料でお試し
ご利用実績200万サイト以上!
ロリポップなら目的に応じてさまざまなホームページを作成できます。