NextFTPの設定方法(Windows)
NextFTPのFTPES(File Transfer Protocol over SSL/TLS Explicitモード)設定方法をご説明します。
FTPESを利用すると、通信が暗号化された状態で行われ、データの送受信がより安全に行われます。ぜひご活用ください。
NextFTPの初期設定
- NextFTPの起動
- NextFTPを起動します。

- ホストの作成
- 「個人用」を選択し、「新規ホスト」をクリックします。
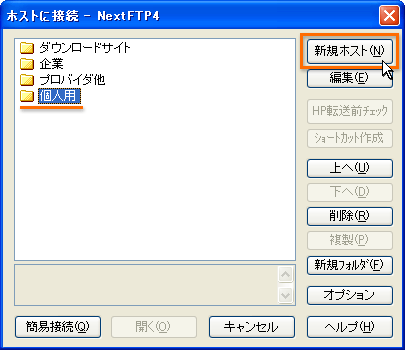
- アカウント情報の入力
- アカウント情報を入力します。
- 入力に必要な情報は、ユーザー専用ページの「アカウント情報/パスワード変更」にて確認できます。
- 入力の後、「OK」をクリックします。
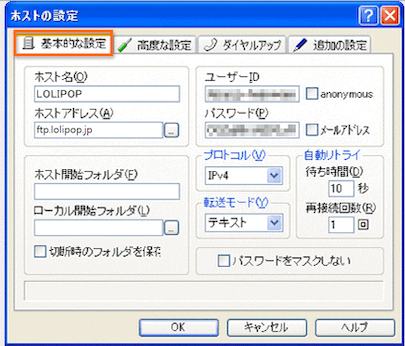
-
- ホスト名
- お好みのものでかまいません。
- ホストアドレス
- 「ftp.lolipop.jp」を入力します。
- ユーザーID
- お客様の「FTP・WebDAVアカウント」を入力します。
- パスワード
- お客様の「FTP・WebDAVパスワード」を入力します。
- ホスト開始フォルダ
- 必ず空白にします。
- ローカル開始フォルダ
- お客様が作成したホームページデータのあるディレクトリを指定します(任意です)。
- SSL暗号化の設定
- 「高度な設定」を開き、「SSL暗号化」の「Explicit(SSL)」を選択し、「OK」をクリックします。
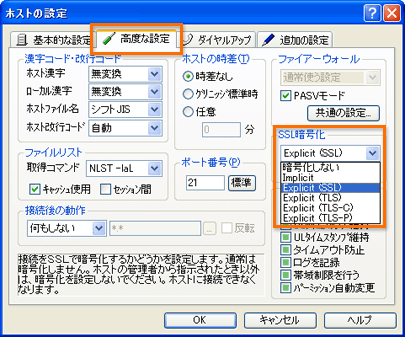
FTPES接続
- サーバーへの接続
- 設定したホストを選択し、「接続」をクリックします。

- 接続に成功すると、ローカルの枠に、設定した「ローカル開始フォルダ」内のファイルが一覧表示されます。
ホストの枠には、FTPサーバー内のファイルが一覧表示されます。 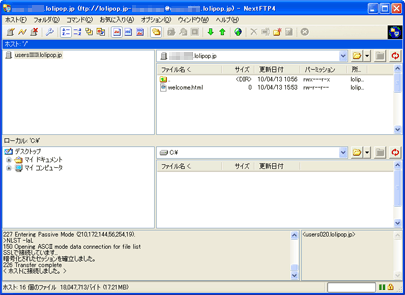
接続に失敗する場合はこちらをご覧ください。
ファイルの操作
- ファイルのアップロード
- ローカルの枠にて転送するファイルを選択し、ホストの枠にドラッグ&ドロップします。
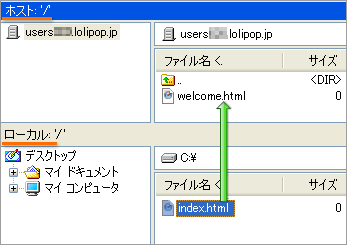
- ファイルのその他の操作
- 対象ファイルを右クリックすると各々の操作ができます。
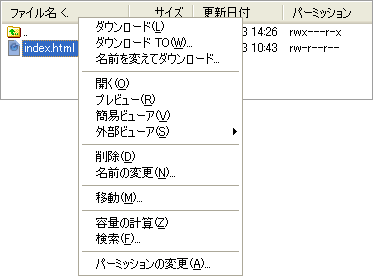
-
- ダウンロード
- ファイルをダウンロードします。
- 削除
- ファイルを削除します。
- パーミッションの変更
- パーミッションの変更ができます。
10日間無料でお試し
ご利用実績200万サイト以上!
ロリポップなら目的に応じてさまざまなホームページを作成できます。