DreamweaverCCの設定方法(Windows)
DreamweaverCC(Creative Cloud)のFTPES(File Transfer Protocol over SSL/TLS Explicitモード)設定方法をご説明します。
FTPESを利用すると、通信が暗号化された状態で行われ、データの送受信がより安全に行われます。ぜひご活用ください。
DreamweaverCCの初期設定
- DreamweaverCCの起動
- DreamweaverCCを起動します。

- サイトの作成
- 「サイト」より「新規サイト」を開きます。
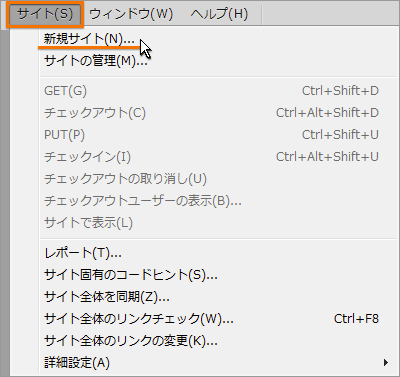
- ローカル情報の入力
- 「サイト設定」にて「サイト」を開きます。
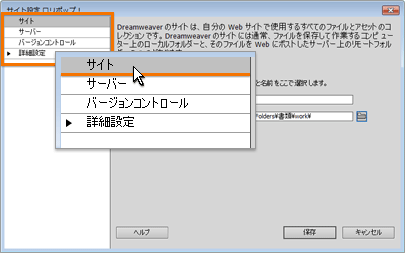
- 「サイト名」と「ローカルサイトフォルダー」を入力します。
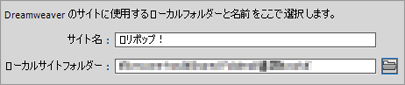
-
- サイト名
- お好みのものでかまいません。
- ローカルサイトフォルダー
- お客様のパソコン上に作成したホームページデータのあるフォルダーを指定します。
- サーバーの追加
- 「サイト設定」にて「サーバー」を開きます。
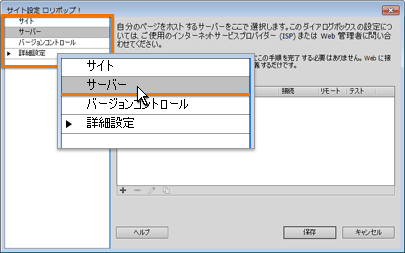
- 「+」(サーバーの追加)をクリックします。
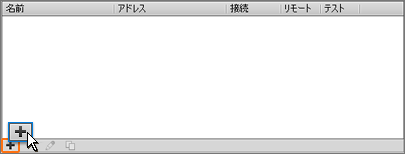
- アカウント情報の入力
- アカウント情報を入力します。
- 入力に必要な情報は、ユーザー専用ページの「アカウント情報/パスワード変更」に記載されています。
- 入力の後、「保存」をクリックします。
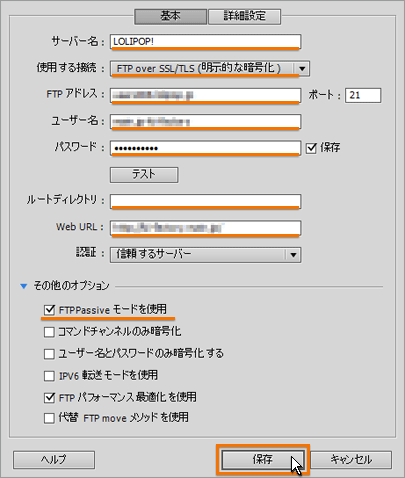
-
- サーバー名
- お好みのものでかまいません。
- 使用する接続
- 「FTP over SSL/TLS(明示的な暗号化)」を選択します。
- FTPアドレス
- 「ftp.lolipop.jp」を入力します。
- ユーザー名
- お客様の「FTP・WebDAVアカウント」を入力します。
- パスワード
- お客様の「FTP・WebDAVパスワード」を入力します。
- ルートディレクトリ
- 最初に接続するサーバー内のディレクトリを入力します(独自ドメインでディレクトリを設定されているなどの場合に入力します)。
空欄の場合はサーバー内の最上階層へ接続されます。 - Web URL
- お客様の「サイトアドレス」を入力します。
- FTPPassiveモードを使用
- チェックします。
- 設定の保存
- 「保存」をクリックします。
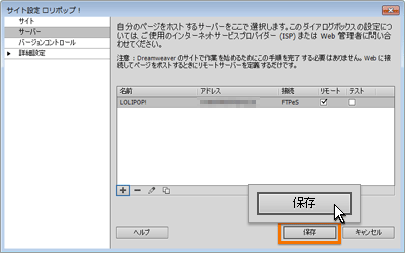
FTPES接続設定
- ファイルの選択
- 「ウィンドウ」より「ファイル」を開きます。
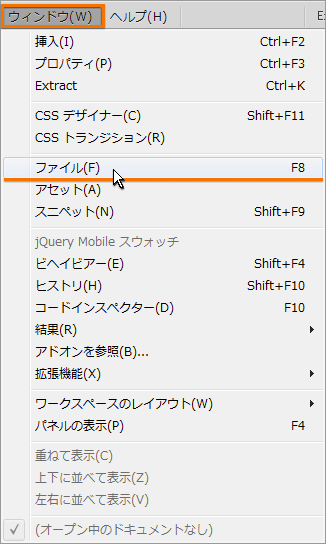
- ローカルおよびリモートサイトの表示
- 設定したサイトが選択されているのを確認し、「展開してローカルおよびリモートサイトを表示」のアイコンをクリックします。
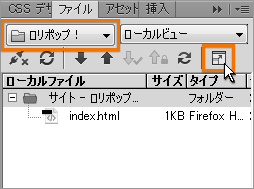
- サーバーへの接続
- 「リモートホストに接続」アイコンをクリックします。
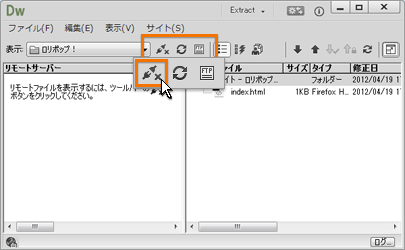
- 接続に成功すると、左枠にリモートサイトの内容が表示されます。
接続に失敗する場合はこちらをご覧ください。
ファイルの操作
- ファイルのアップロード
- ローカルファイルにてアップロードするファイルやディレクトリを選択し、「↑」をクリックします。
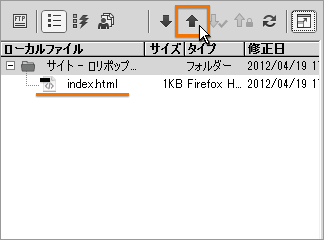
- ファイルのその他の操作
- 対象ファイルを右クリックすると各々の操作ができます。
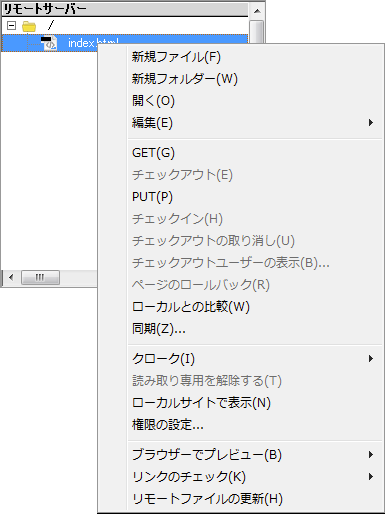
-
- 編集
- ファイルの複製、削除、名称の変更ができます。
- GET
- ファイルをダウンロードします。
- PUT
- ファイルをアップロードします。
10日間無料でお試し
ご利用実績200万サイト以上!
ロリポップなら目的に応じてさまざまなホームページを作成できます。